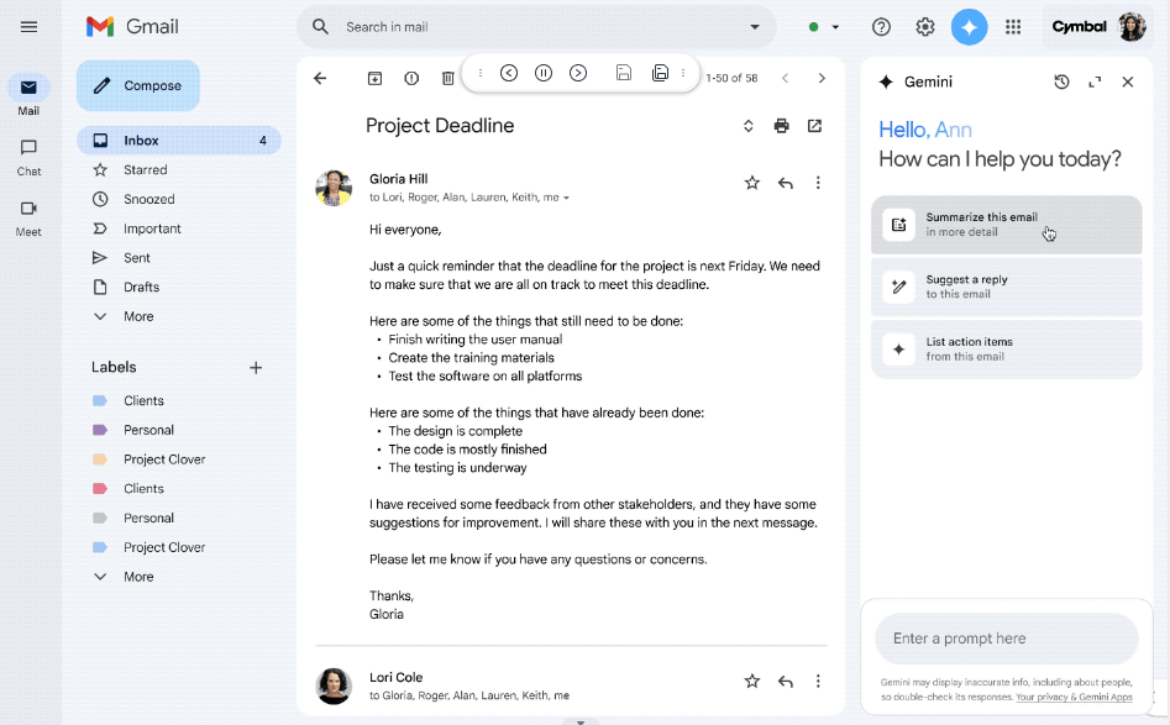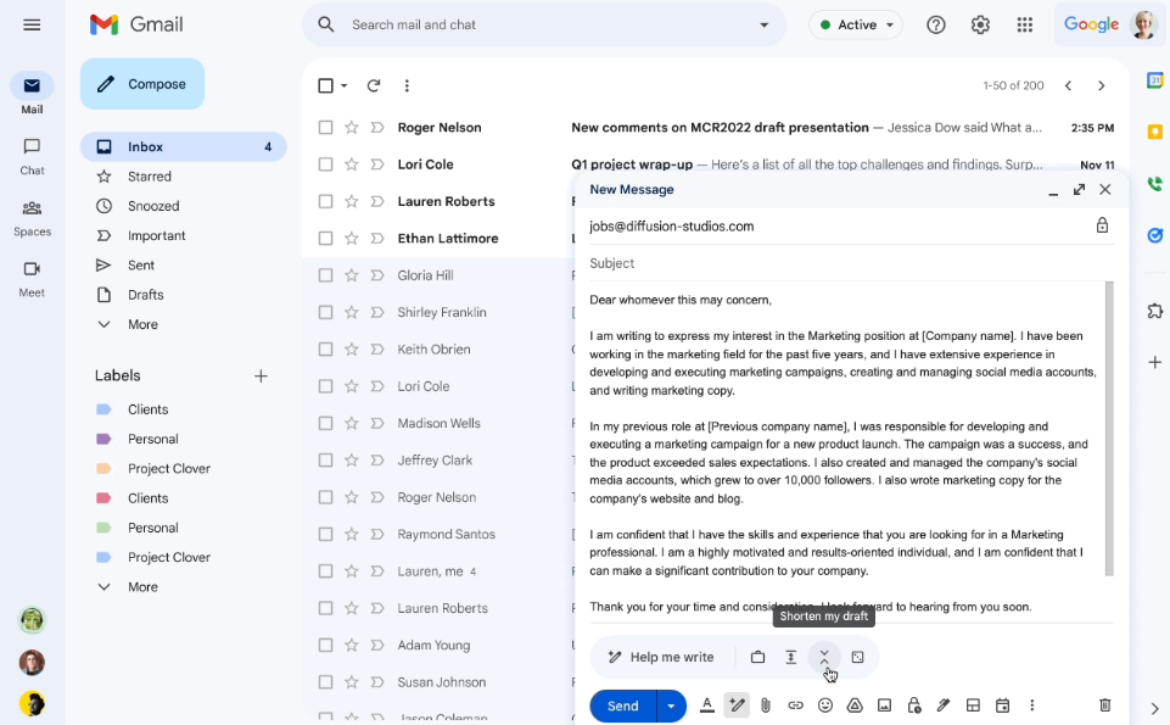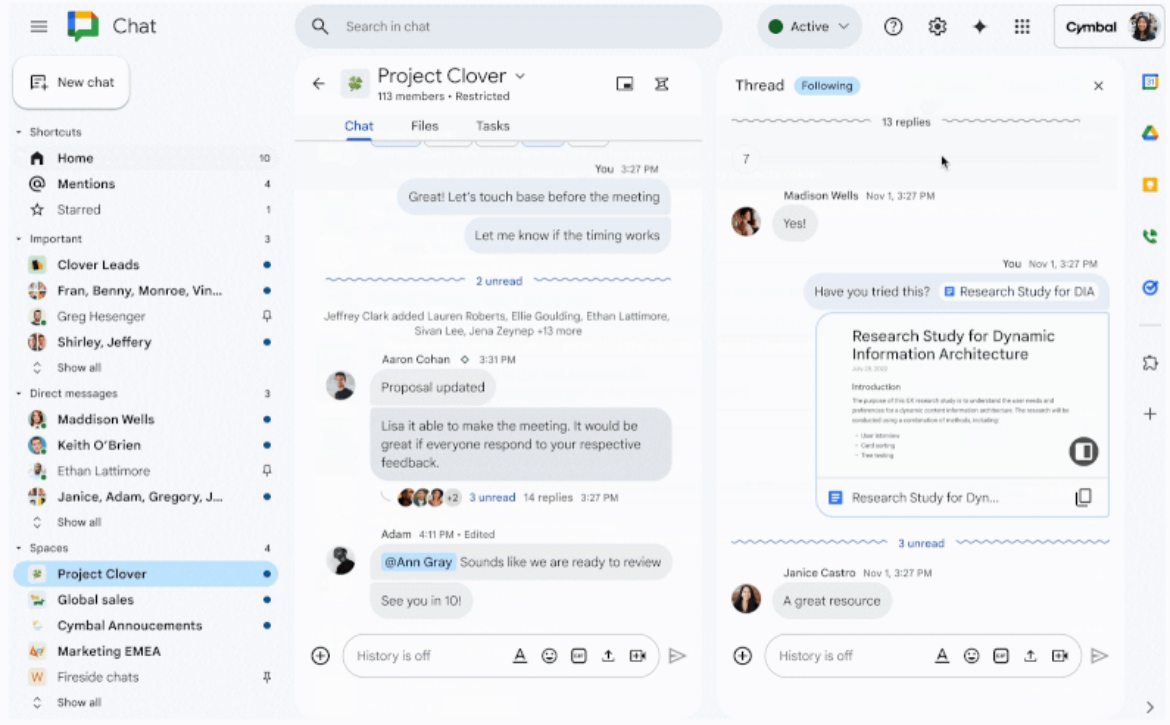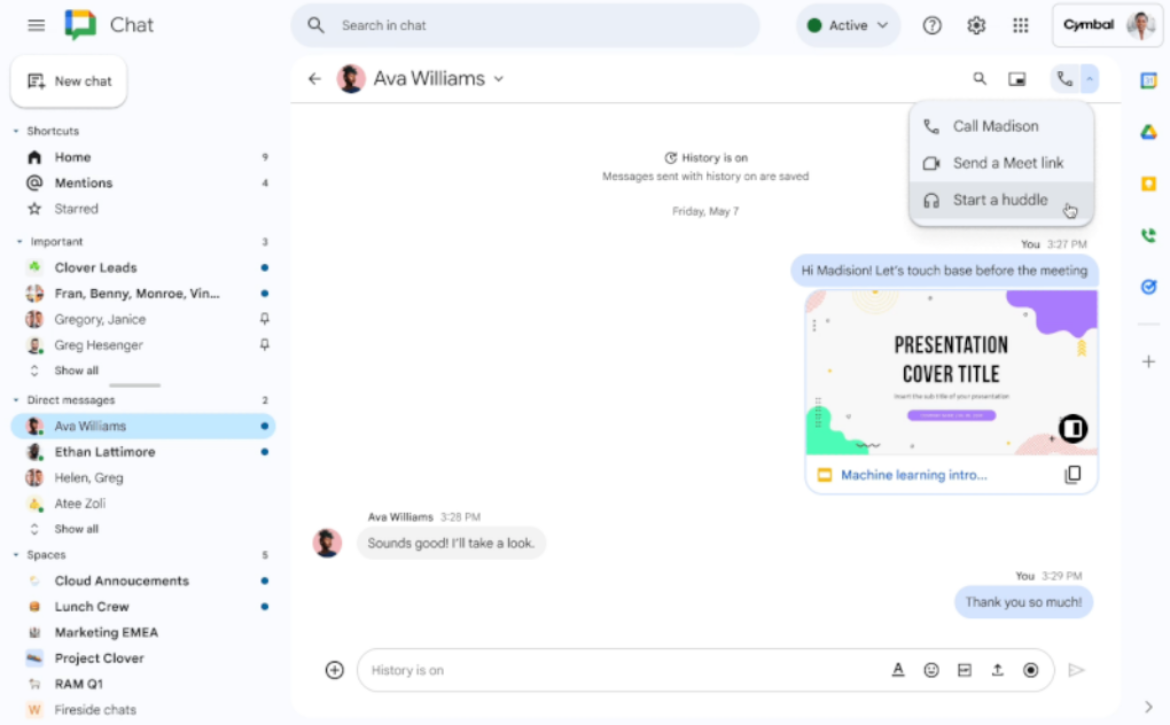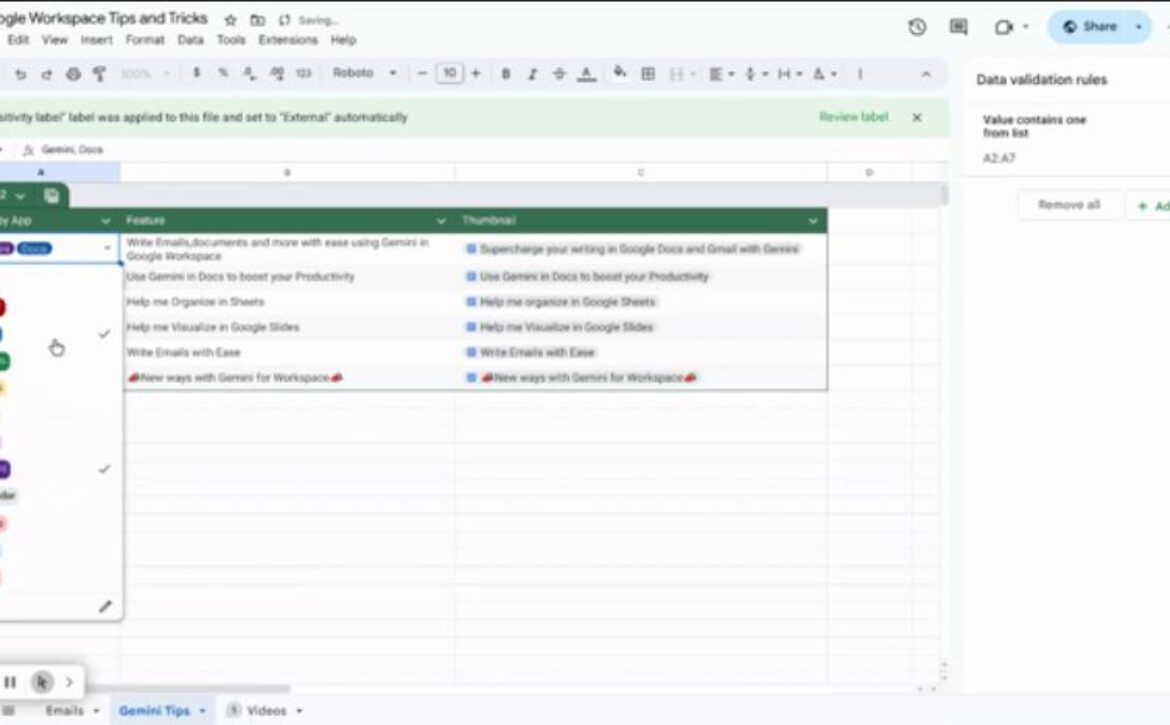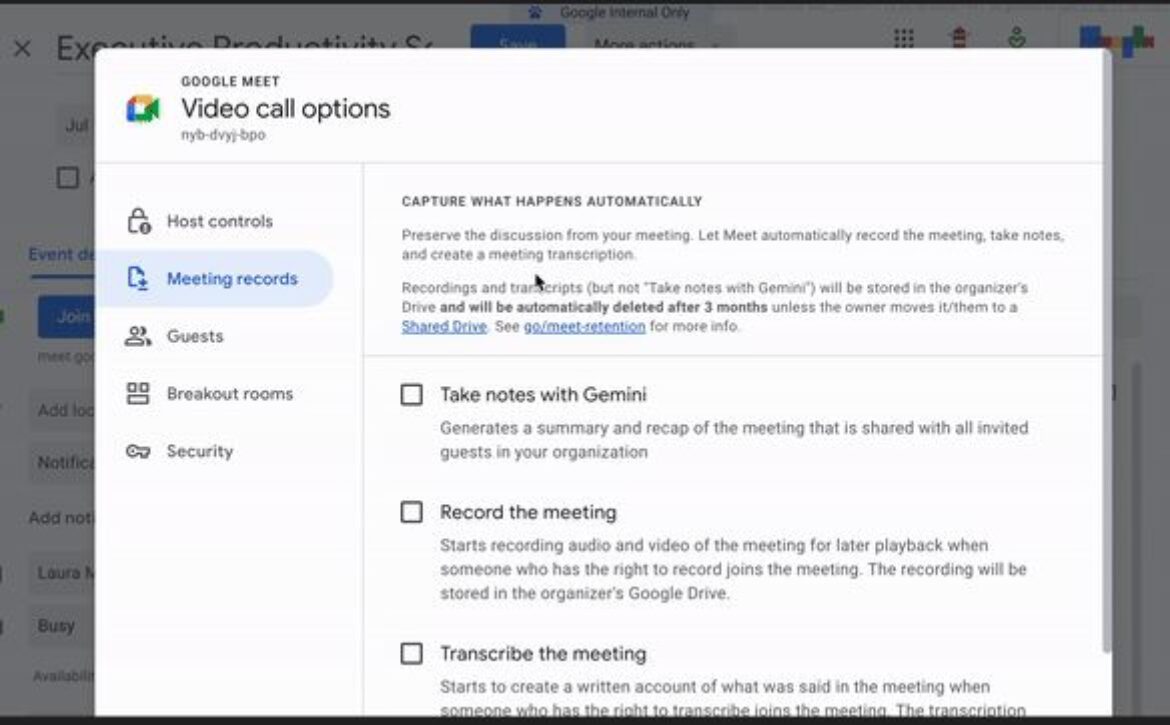Essential Google Sites Tips to Create Stunning Websites
Google Sites is a user-friendly website builder that allows you to create professional-looking websites without any coding knowledge. As a Digisoft Google Workspace Premier Partner, we’re excited to share some top tips to help you make the most of Google Sites. Whether you’re building a site for your business, classroom, or personal project, these tips will enhance your site’s functionality and design.
Google Sites offers a variety of templates that can serve as a great starting point for your website. Using a template can save time and provide a professional layout right from the start.
How to Use Templates:
- Open Google Sites.
- Click on the “+” button to create a new site.
- Browse through the template gallery and select a template that fits your needs.
- Customize the template with your content and branding.
Personalize your site by customizing the theme. You can change colors, fonts, and backgrounds to match your brand or project.
How to Customize Your Theme:
- Open your Google Site.
- Click on the “Themes” tab in the right-hand panel.
- Select a theme and click “Customize.”
- Adjust colors, fonts, and background images as needed.
Break your content into sections to make it more digestible and visually appealing. Sections can help guide your visitors through your site and highlight important information.
How to Add Sections:
- Open your Google Site.
- Click on the “Insert” tab in the right-hand panel.
- Select “Section layout” and choose a layout that suits your content.
- Add text, images, and other elements to the section.
Integrate Google Workspace tools like Google Docs, Sheets, Slides, and Forms directly into your site to provide interactive and dynamic content.
How to Embed Google Workspace Tools:
- Open your Google Site.
- Click on the “Insert” tab in the right-hand panel.
- Select the type of content you want to embed (Docs, Sheets, Slides, Forms).
- Choose the specific file from your Google Drive and click “Insert.”
Ensure your site looks great on all devices by optimizing it for mobile viewing. Google Sites automatically creates a mobile-friendly version of your site, but it’s important to review and adjust as needed.
How to Optimize for Mobile:
- Open your Google Site.
- Click on the “Preview” button (eye icon) in the top-right corner.
- Toggle between desktop, tablet, and mobile views to see how your site looks on different devices.
- Make adjustments to sections and elements to ensure optimal display on mobile devices.
Create custom navigation menus to help visitors easily find their way around your site. A well-organized menu improves user experience and keeps visitors engaged.
How to Add Custom Navigation Menus:
- Open your Google Site.
- Click on the “Pages” tab in the right-hand panel.
- Click on the “+” button to add new pages.
- Drag and drop pages to organize your menu.
- Customize the navigation settings by clicking on the “Navigation” button in the top-right corner.
Track your site’s performance by integrating Google Analytics. This powerful tool provides insights into your site’s traffic, user behavior, and more.
How to Integrate Google Analytics:
- Open your Google Site.
- Click on the gear icon (Settings) in the top-right corner.
- Select “Analytics.”
- Enter your Google Analytics tracking ID and save.
Once your site is ready, publish it and share it with your audience. You can control who can view your site and share it via URL or embedded link.
How to Publish and Share Your Site:
- Click on the “Publish” button in the top-right corner.
- Choose a web address for your site.
- Set your viewing permissions (public, specific people, or anyone with the link).
- Click “Publish.”
- Share the URL with your audience or embed the site in other platforms.