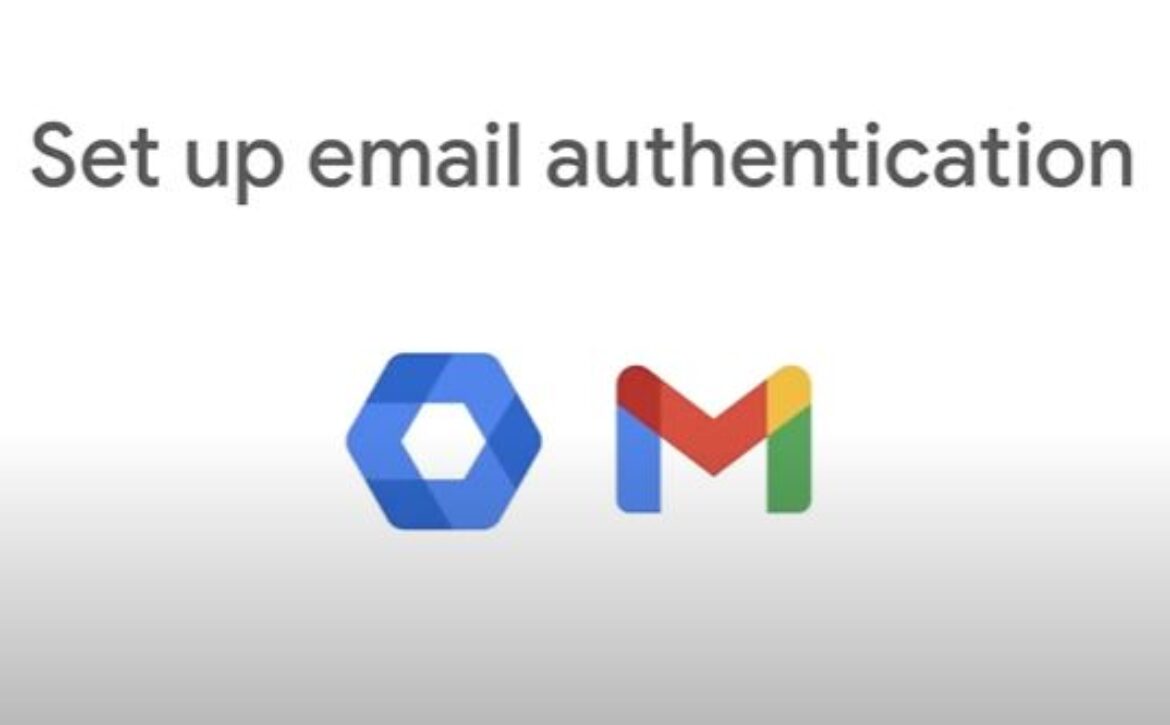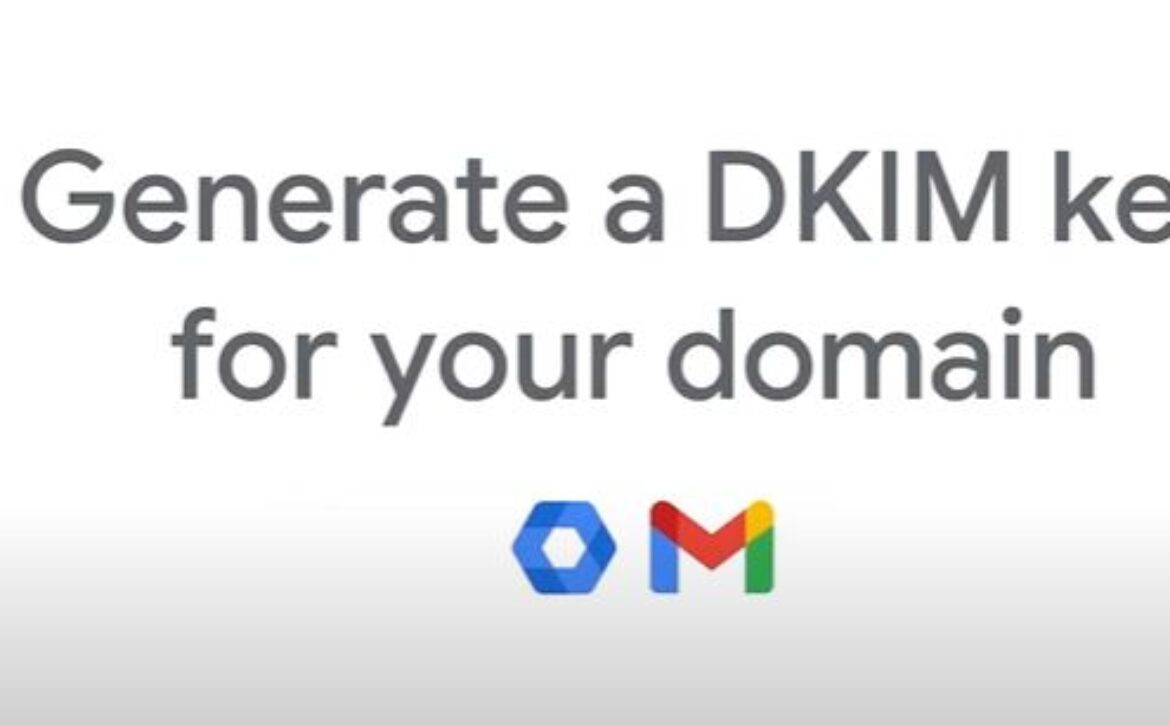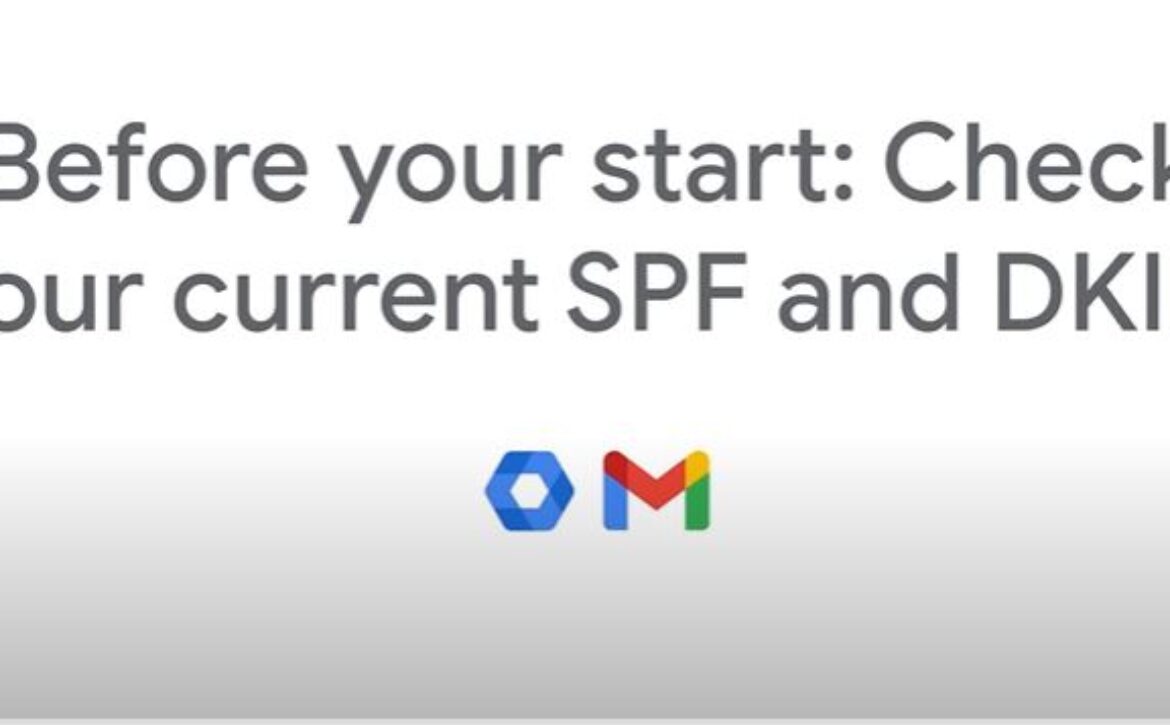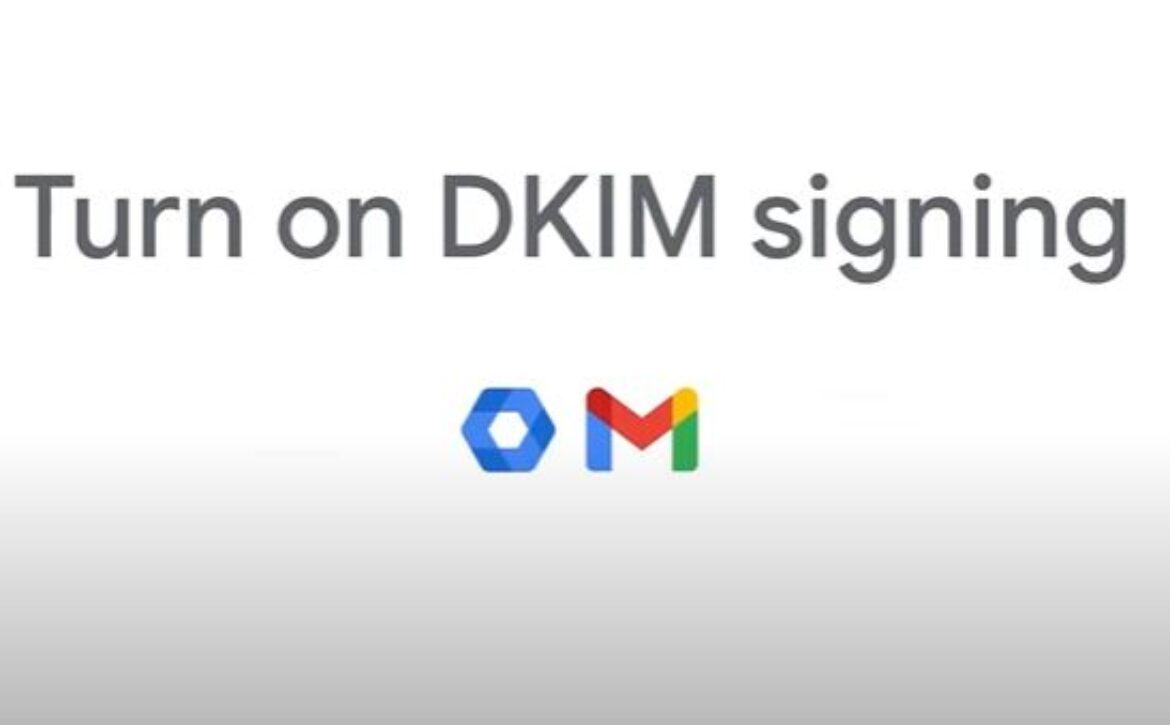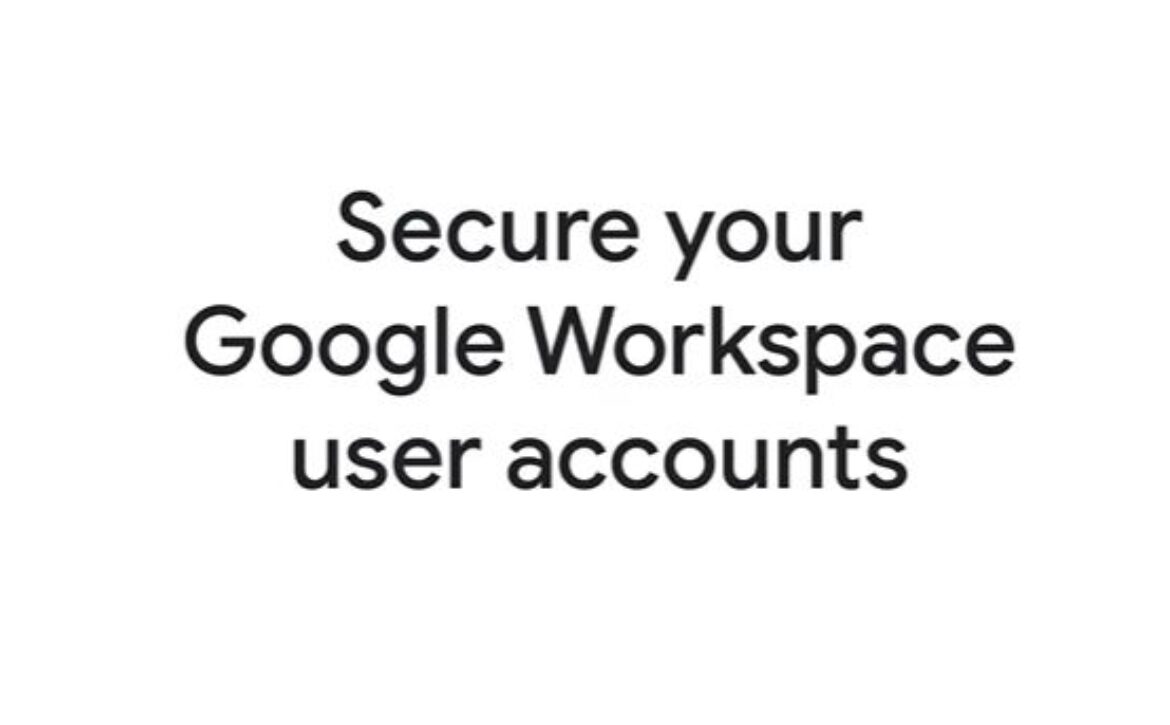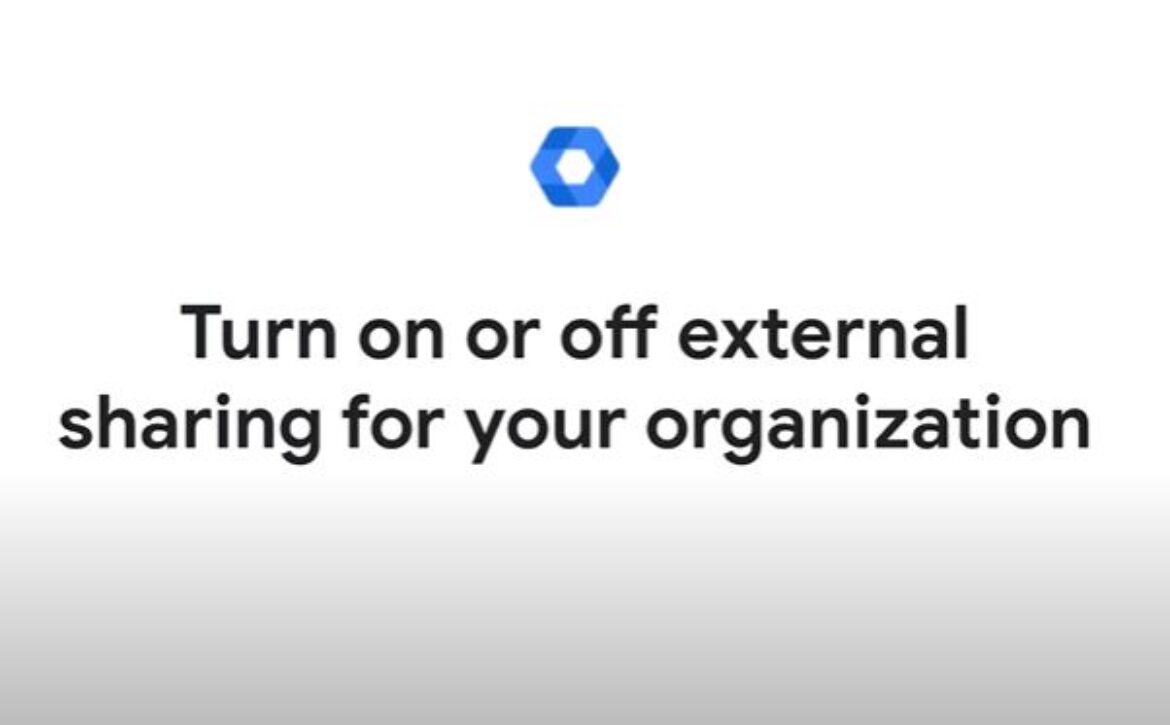Master the Google Workspace Admin Console with These Essential Tips
The Google Workspace Admin Console is a powerful tool that allows administrators to manage their organization’s Google Workspace services and settings. As a Digisoft Google Workspace Premier Partner, we’re excited to share some top tips to help you get the most out of the Admin Console. Whether you’re managing users, securing data, or configuring settings, these tips will help you streamline your administrative tasks and optimize your Google Workspace environment.
Efficient user management is key to maintaining a productive and secure workspace. The Admin Console provides several tools to help you manage users effectively.
How to Manage Users:
- Add Users:
- Go to the Admin Console.
- Click on “Users” from the dashboard.
- Click the “+” button to add a new user.
- Enter the user’s details and click “Add.”
- Suspend Users:
- Select the user from the user list.
- Click on “More” (three vertical dots) and select “Suspend User.”
- Restore Users:
- Navigate to the “Users” section.
- Click on the “Suspended users” filter.
- Select the user and click “Restore.”
- Enable 2-Step Verification:
- Go to “Security” > “2-Step Verification.”
- Click on “Enforce 2-Step Verification.”
- Customize the settings and click “Save.”
- Set Up Security Alerts:
- Go to “Security” > “Security Alerts.”
- Enable alerts for various security events such as suspicious login attempts or compromised accounts.
- Manage App Access:
- Go to “Security” > “API Controls.”
- Review and manage third-party app access to your Google Workspace data.”
- Enroll Devices:
- Go to “Devices” > “Mobile & endpoints.”
- Click on “Setup” to configure device management settings.
- Follow the prompts to enroll devices.
- Enforce Device Policies:
- Go to “Devices” > “Device settings.”
- Configure policies for devices such as password requirements and encryption.
- Monitor Device Activity:
- Go to “Reports” > “Audit” > “Device log events.”
- Review device activity and take action if necessary.
- View User Reports:
- Go to “Reports” > “Reports.”
- Select “User Reports” to view detailed user activity.
- Access Security Reports:
- Go to “Reports” > “Reports.”
- Select “Security” to view security-related reports.
- Generate Custom Reports:
- Use the “Custom Reports” feature to create reports tailored to your specific needs.
Delegate administrative tasks by assigning custom roles to users, ensuring that responsibilities are appropriately distributed.
How to Customize Admin Roles:
- Create a Custom Role:
- Go to “Admin roles.”
- Click on “Create new role.”
- Enter the role name and description.
- Select the privileges to be assigned to this role.
- Click “Create.”
- Assign Roles to Users:
- Go to “Users.”
- Select the user you want to assign a role to.
- Click on “More” (three vertical dots) > “Assign roles.”
- Select the role and click “Assign.”
- Create an OU:
- Go to “Organizational units.”
- Click on the “+” button to create a new OU.
- Enter the name and description of the OU and click “Create.”
- Move Users to an OU:
- Go to “Users.”
- Select the user(s) you want to move.
- Click on “More” (three vertical dots) > “Move to organizational unit.”
- Select the target OU and click “Move.”
Custom alerts keep you informed about specific activities or changes in your Google Workspace environment.
How to Set Up Custom Alerts:
- Go to the Admin Console.
- Navigate to “Reports” > “Alert Center.”
- Click on “Manage alerts.”
- Create a new alert by specifying the criteria and actions.
- Save and enable the alert.