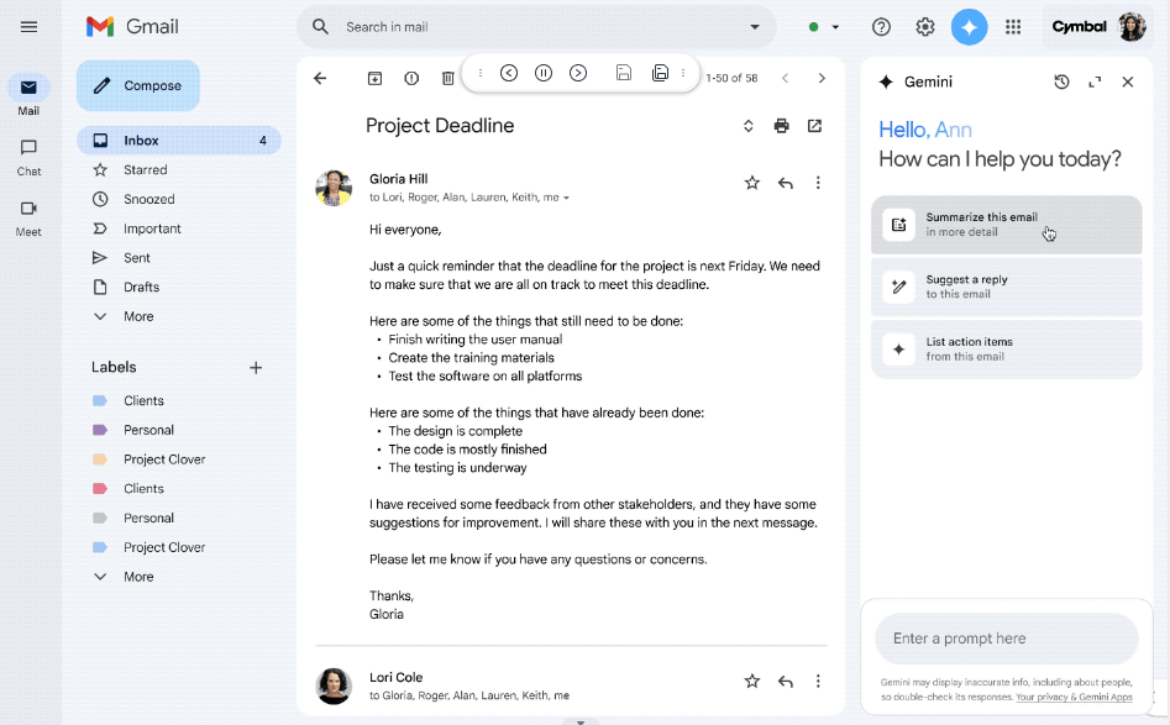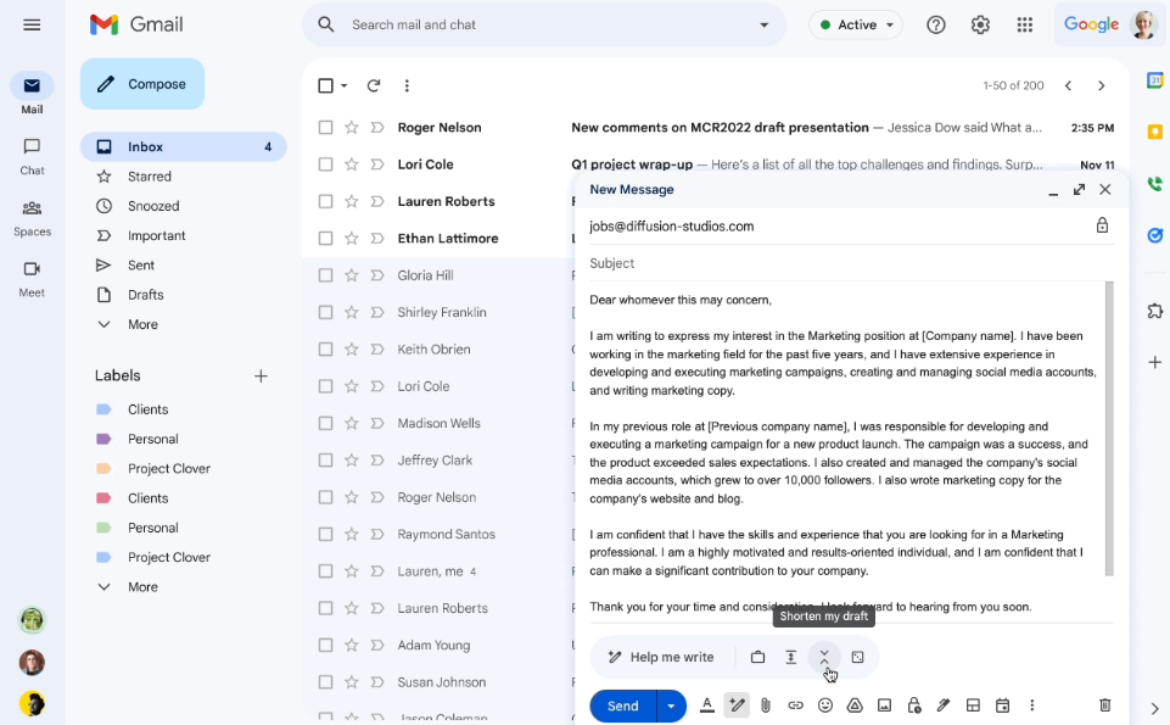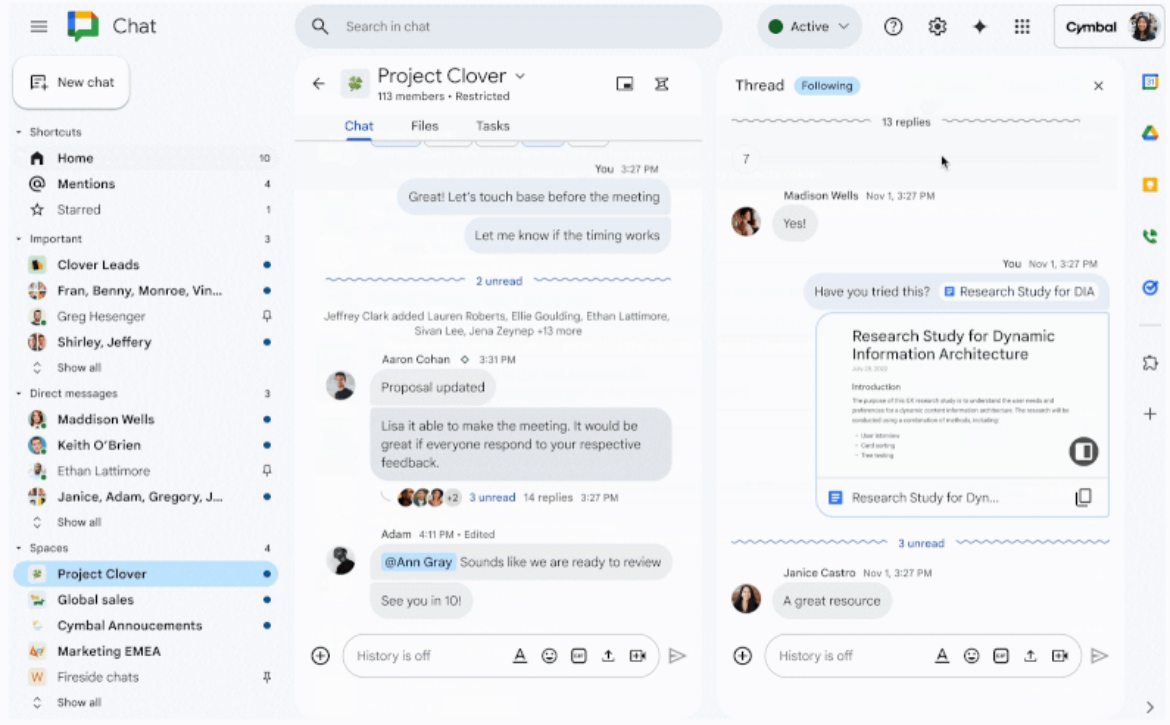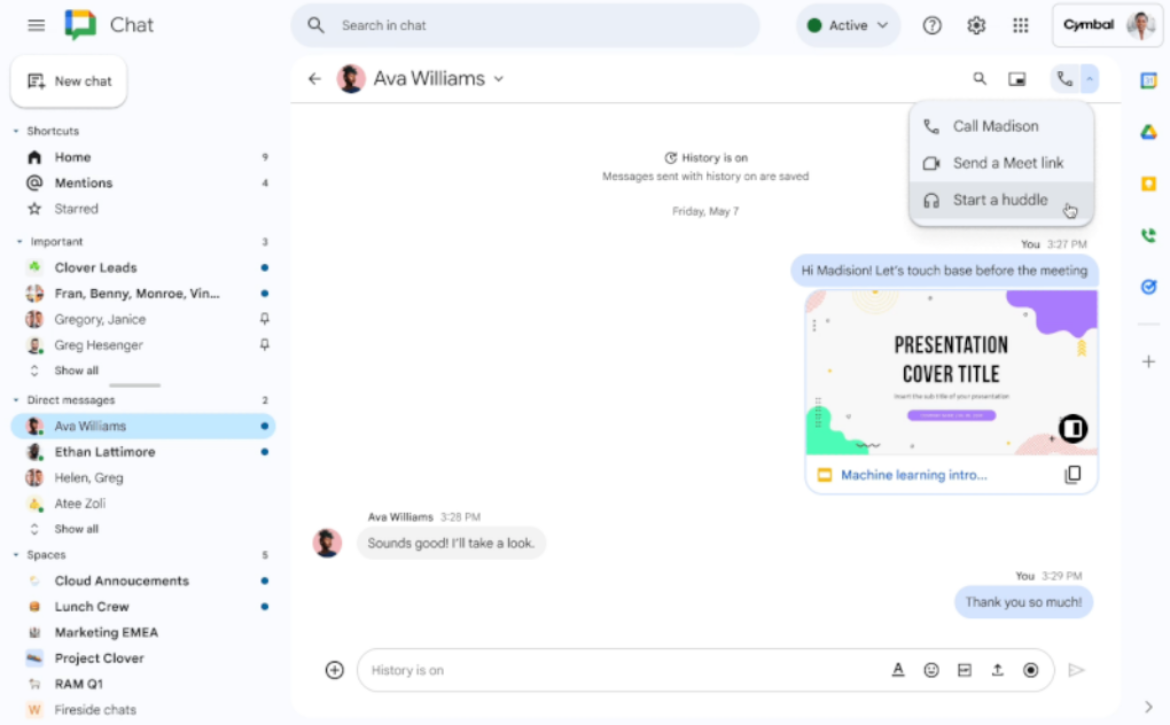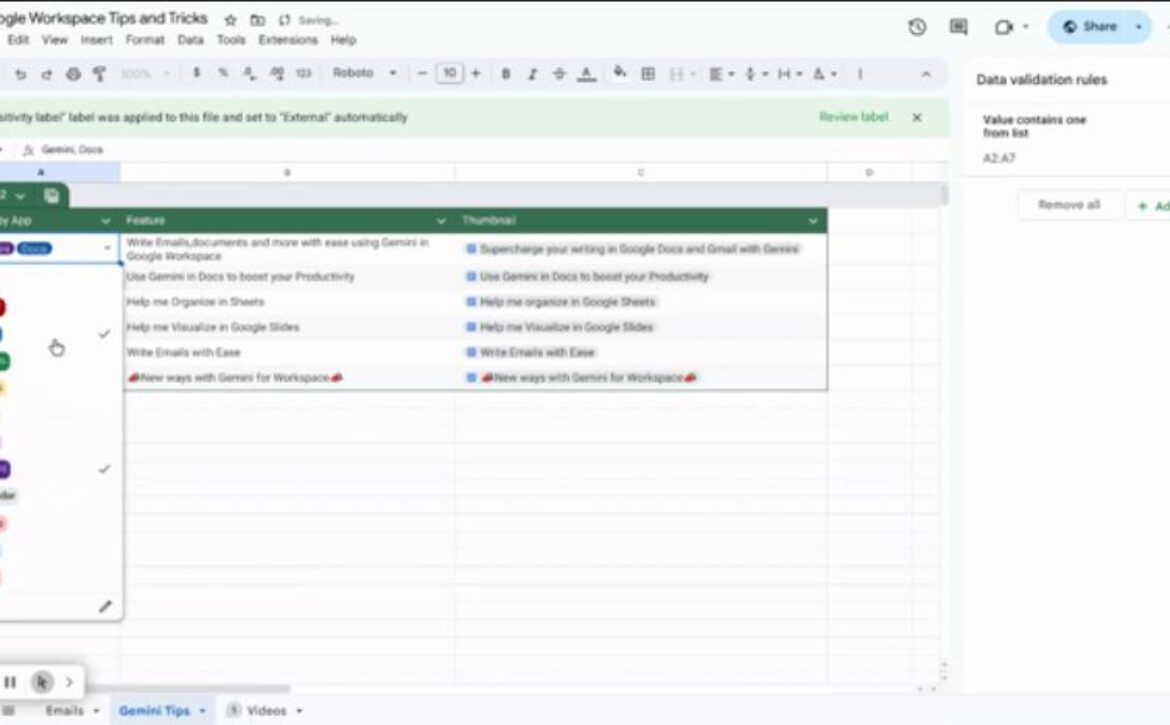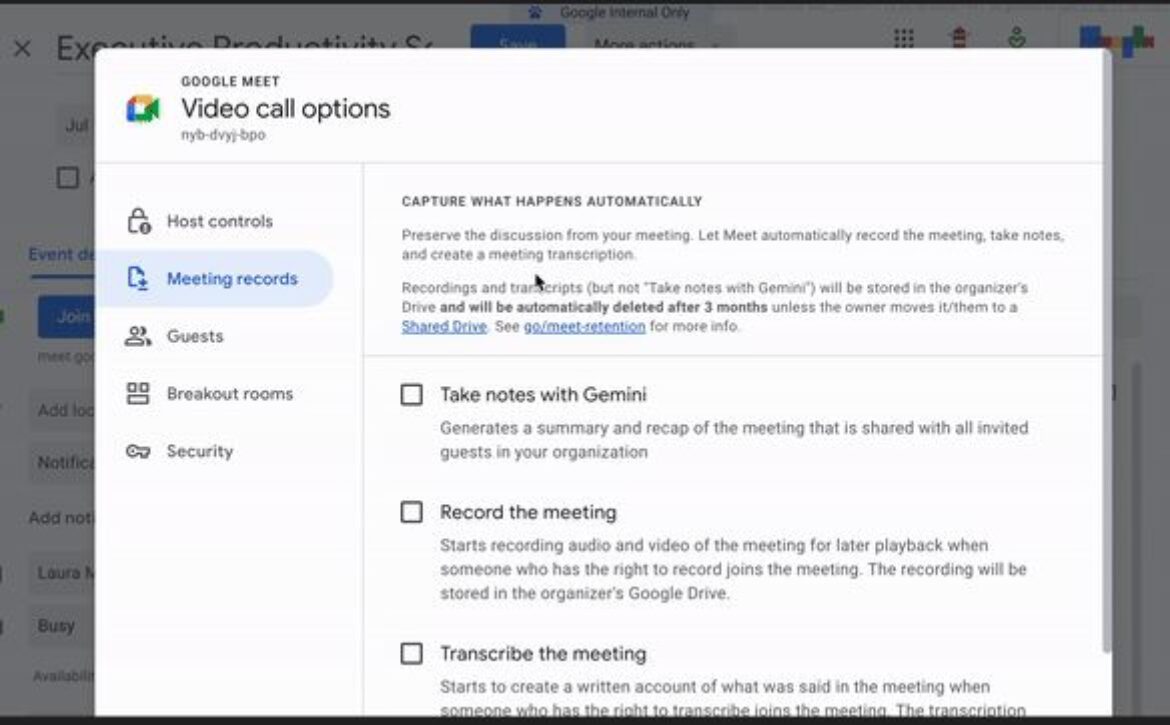Essential Google AppSheet Tips for Creating Powerful No-Code Apps
Google AppSheet is a robust no-code platform that allows you to create powerful apps without writing a single line of code. As a Digisoft Google Workspace Premier Partner, we’re excited to share some top tips to help you get the most out of Google AppSheet. Whether you’re looking to streamline business processes, manage data, or enhance team collaboration, these tips will help you build effective and efficient apps.
AppSheet offers a variety of templates to help you get started quickly. Using a template can save time and provide a solid foundation for your app.
How to Use Templates:
- Open AppSheet and sign in with your Google account.
- Click on “Start with a template” on the homepage.
- Browse through the available templates and select one that fits your needs.
- Customize the template with your own data and features.
AppSheet allows you to connect to various data sources, including Google Sheets, Excel, SQL databases, and more.
How to Connect Data Sources:
- Open your AppSheet editor.
- Click on “Data” in the left-hand menu.
- Select “Add a table” and choose your data source.
- Follow the prompts to connect and import your data.
Expressions in AppSheet can help you add advanced functionality to your apps, such as calculations, data validation, and conditional logic.
How to Use Expressions:
- Open your AppSheet editor.
- Click on “Data” and then select “Columns.”
- Choose the column where you want to add an expression.
- In the “Formula” field, write your expression using the AppSheet expression syntax.
- Save your changes and test the expression in your app.
A well-designed interface is crucial for user engagement and satisfaction. Use AppSheet’s interface design tools to create an intuitive and visually appealing app.
How to Design the Interface:
- Open your AppSheet editor.
- Click on “UX” in the left-hand menu.
- Customize the views, layouts, and themes.
- Use the “Preview” function to see how your app looks on different devices.
- Adjust the design elements based on user feedback and testing.
Automate repetitive tasks and workflows within your app to save time and improve efficiency.
How to Add Workflows and Automations:
- Open your AppSheet editor.
- Click on “Automation” in the left-hand menu.
- Create a new bot by specifying the trigger event (e.g., data change, scheduled time).
- Define the actions that should be taken (e.g., send an email, update a record).
- Save and test the automation to ensure it works as expected.
Protect your data by setting up security and access controls within your AppSheet app.
How to Set Up Security:
- Open your AppSheet editor.
- Click on “Security” in the left-hand menu.
- Configure user roles and permissions based on your requirements.
- Enable data access rules to control who can view and edit specific data.
- Regularly review and update your security settings.
Before deploying your app, ensure it works correctly by conducting thorough testing.
How to Test Your App:
- Use the “Preview” function in the AppSheet editor to test your app on different devices.
- Share the app with a small group of users for beta testing.
- Gather feedback and identify any issues or areas for improvement.
Make necessary adjustments based on testing results.
Once your app is ready, deploy it and share it with your team or organization.
How to Deploy and Share:
- Open your AppSheet editor.
- Click on “Manage” in the left-hand menu.
- Go to the “Deploy” tab and follow the steps to deploy your app.
- Share the app with users by sending them the app link or adding their email addresses.
- Provide training and support to help users get started with the app.