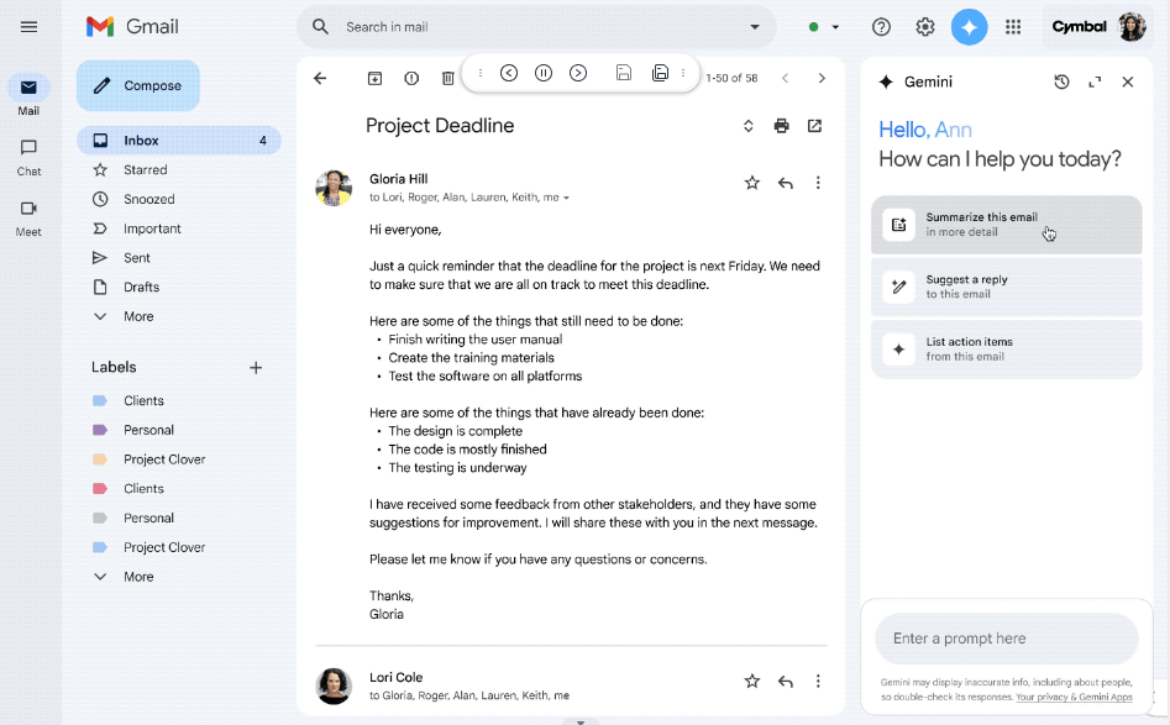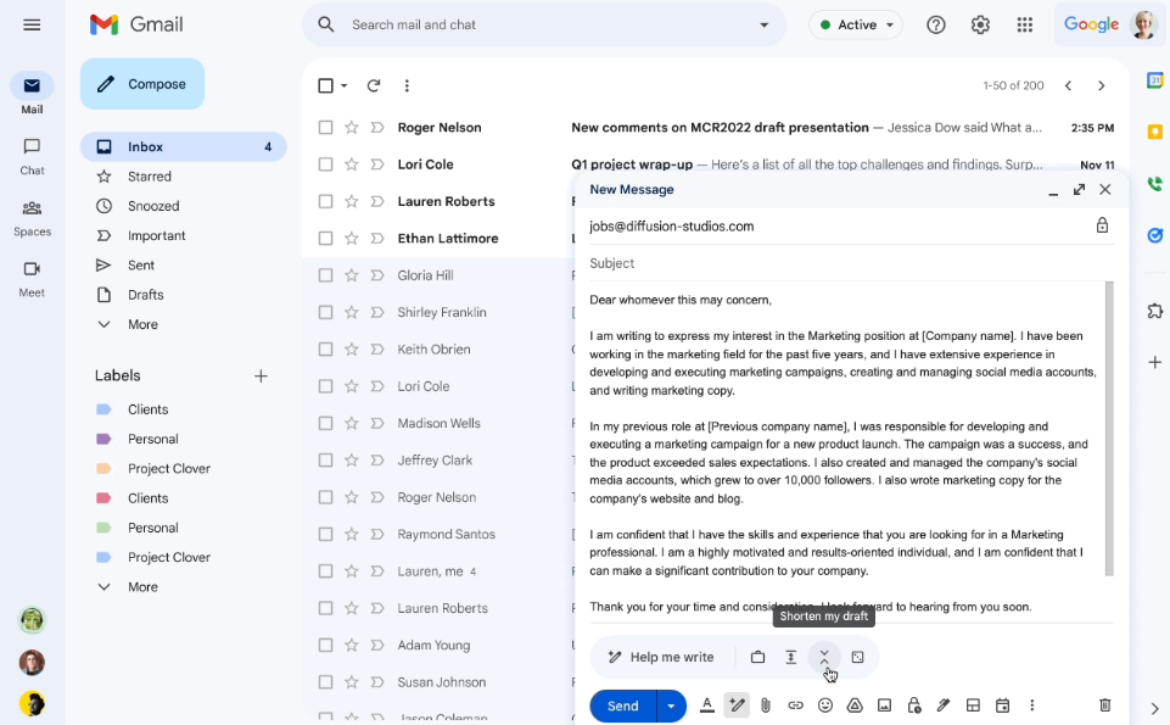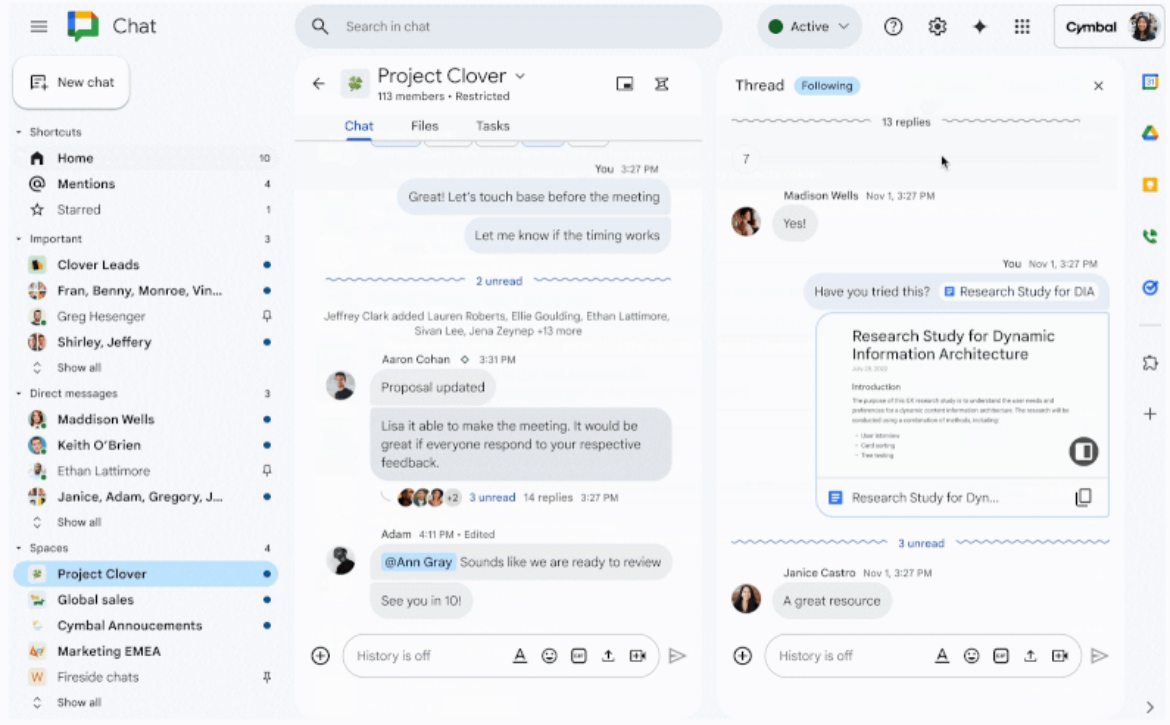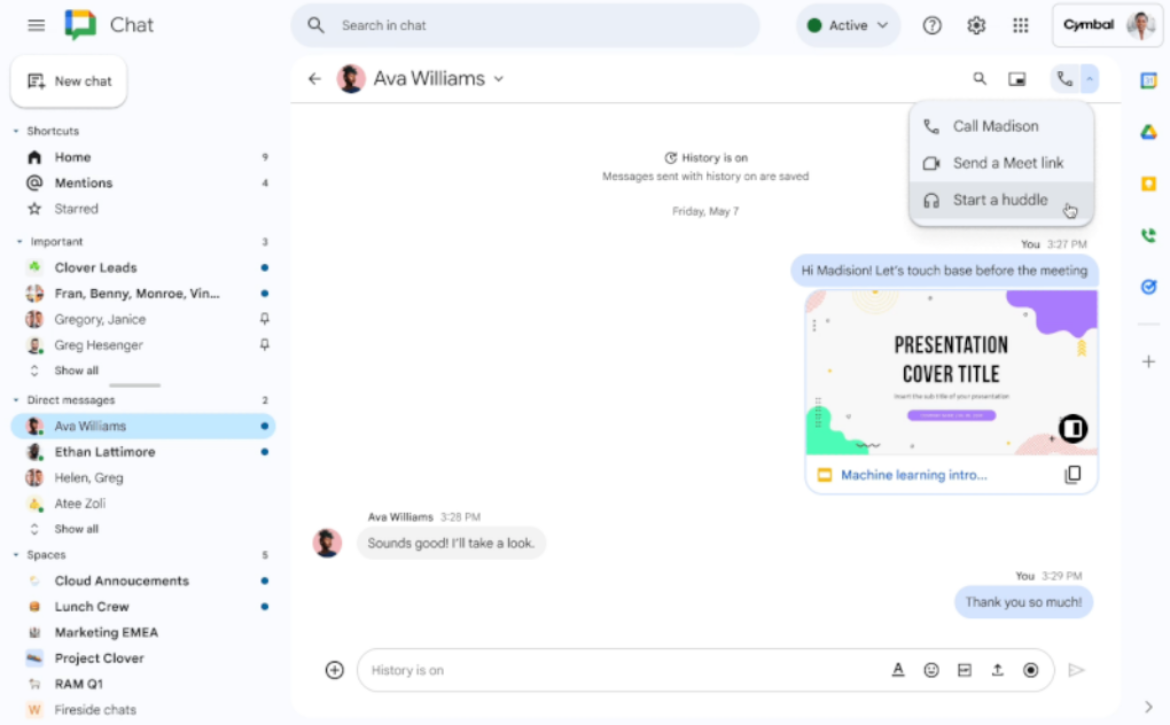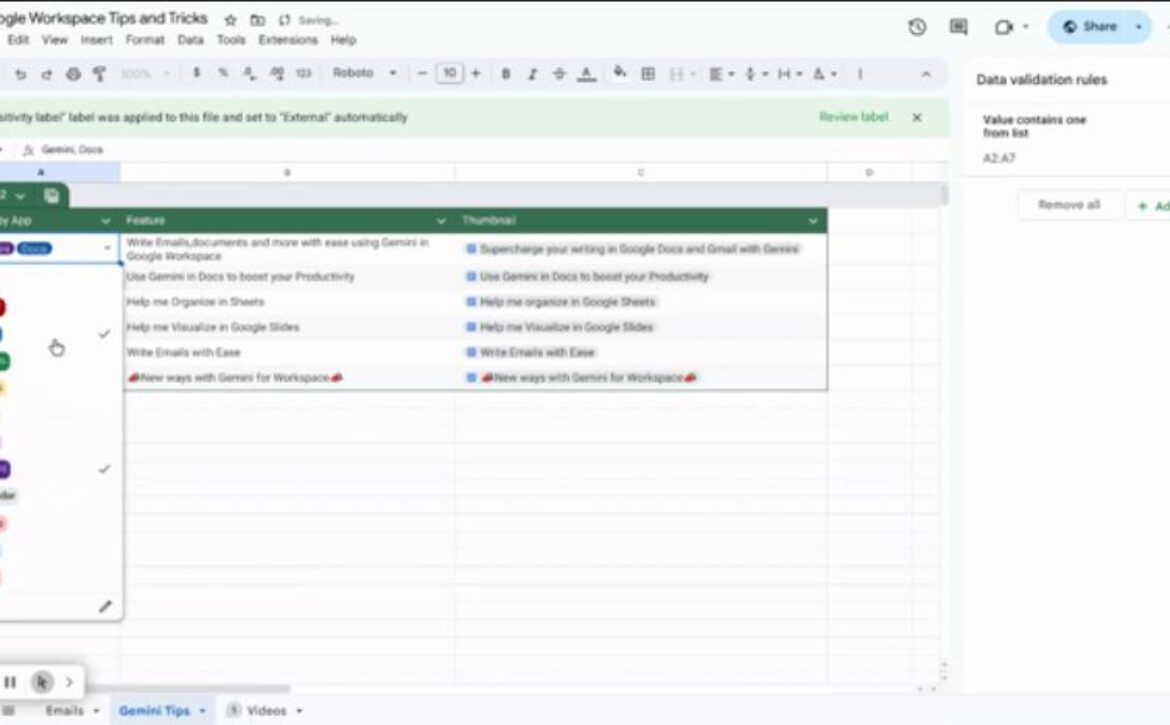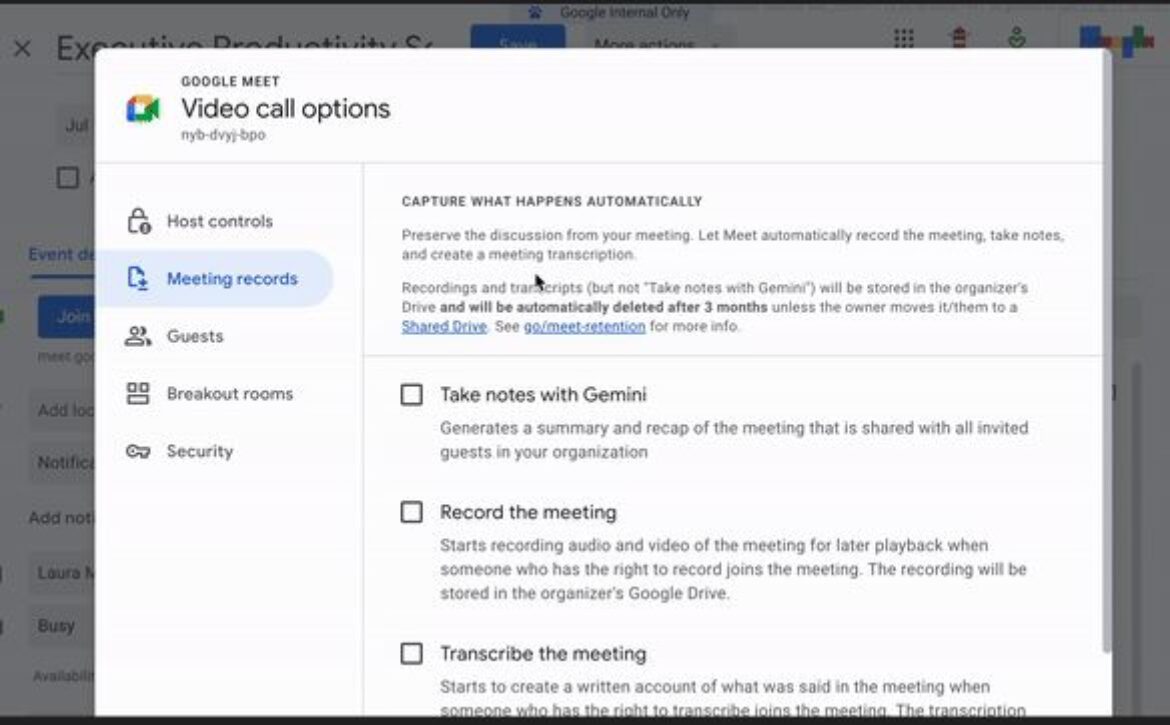Master Google Assignments with These Essential Tips
Google Assignments is a versatile tool designed to streamline the process of distributing, reviewing, and grading assignments. As a Digisoft Google Workspace Premier Partner, we’re excited to share some top tips to help you make the most of Google Assignments. Whether you’re an educator looking to enhance your teaching methods or a student aiming to improve your organization, these tips will help you navigate Google Assignments efficiently.
Google Assignments allows you to create and distribute assignments to students seamlessly, saving time and ensuring consistency.
How to Create and Distribute Assignments:
- Open Google Classroom and navigate to the “Classwork” tab.
- Click on “Create” and select “Assignment.”
- Enter the title, instructions, and add any necessary attachments (e.g., Google Docs, Sheets, or Slides).
- Set the due date and assign it to your class.
Rubrics help you set clear grading criteria, making it easier for students to understand expectations and for you to grade assignments consistently.
How to Use Rubrics:
- While creating an assignment, click on “Rubric” and select “Create rubric.”
- Add criteria, levels, and descriptions for each level.
- Save the rubric, and it will be attached to the assignment for students to view.
Using comments and suggestions in Google Docs allows you to provide detailed feedback without altering the original text.
How to Provide Feedback:
- Open the student’s submitted assignment.
- Highlight the text you want to comment on or suggest changes to.
- Click on the “Comment” icon or use “Suggesting” mode to provide your feedback.
- Click “Post” to send the comment to the student.
Originality reports help you check for plagiarism by comparing student work against web pages and books.
How to Enable Originality Reports:
- When creating an assignment, click on “Originality reports.”
- Toggle the switch to enable it.
- Students can run their own originality reports before submitting, and you can run it on their submitted work.
The gradebook in Google Classroom helps you keep track of student grades and provide timely feedback.
How to Use the Gradebook:
- Open Google Classroom and go to the “Grades” tab.
- Enter grades directly into the gradebook or import them from Google Sheets.
- Use the gradebook to monitor student progress and identify areas for improvement.
Integrating Google Assignments with Google Drive ensures all assignments are automatically saved and organized.
How to Integrate with Google Drive:
- Assignments created and submitted through Google Classroom are automatically saved in Google Drive.
- Access your assignments by navigating to the “Classroom” folder in your Google Drive.
- Organize files and folders for easy access and management.
Scheduling assignments in advance allows you to plan your lessons and ensure timely distribution of work.
How to Schedule Assignments:
- Create your assignment as usual.
- Click on the “Assign” dropdown arrow and select “Schedule.”
- Choose the date and time you want the assignment to be posted.
- Click “Schedule” to set the assignment for future release.
Google Assignments provides insights into student performance and engagement, helping you tailor your teaching approach.
How to Use Assignment Analytics:
- Open Google Classroom and go to the “Grades” tab.
- Analyze the performance data for each assignment.
- Use the insights to identify trends, understand student challenges, and adjust your teaching methods accordingly.
Google Classroom allows you to add co-teachers, enabling collaboration in managing and grading assignments.
How to Add Co-Teachers:
- Open Google Classroom and go to the “People” tab.
- Click on the “+” button next to “Teachers.”
- Enter the email address of the co-teacher and click “Invite.”
- Once accepted, the co-teacher can create, manage, and grade assignments.
Peer reviews promote collaboration and provide students with diverse feedback, enhancing their learning experience.
How to Encourage Peer Reviews:
- Create an assignment that involves peer review.
- Provide clear instructions and criteria for the review process.
- Use Google Docs’ commenting feature to facilitate peer feedback.