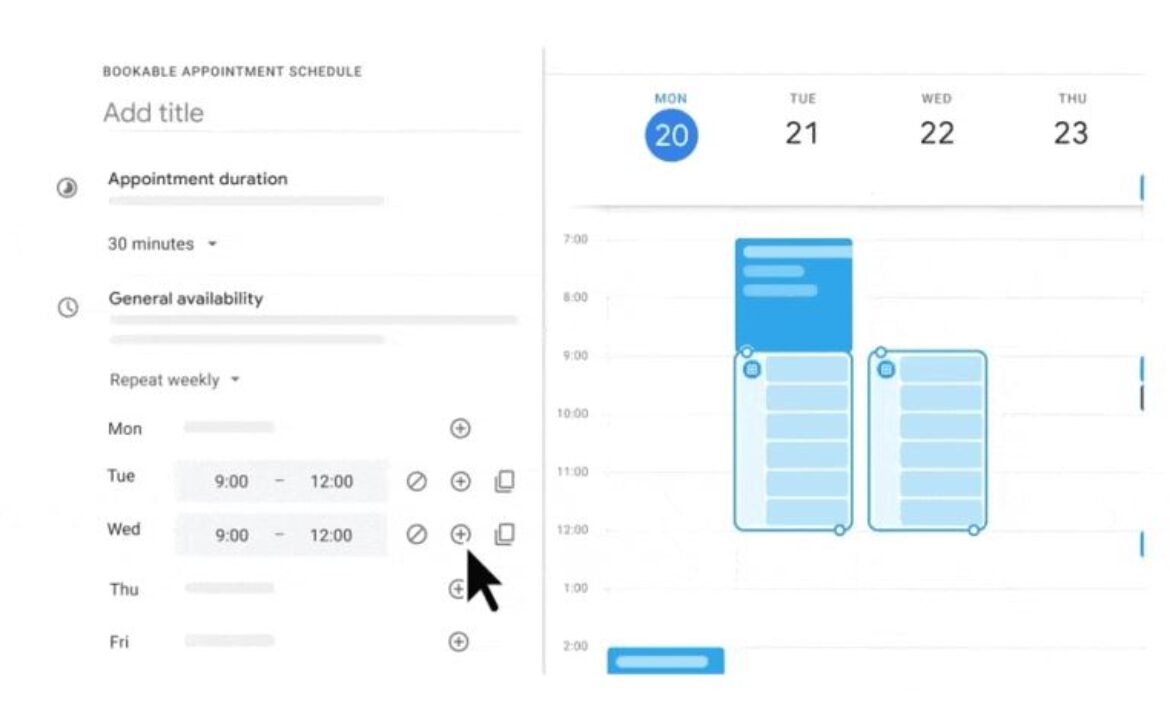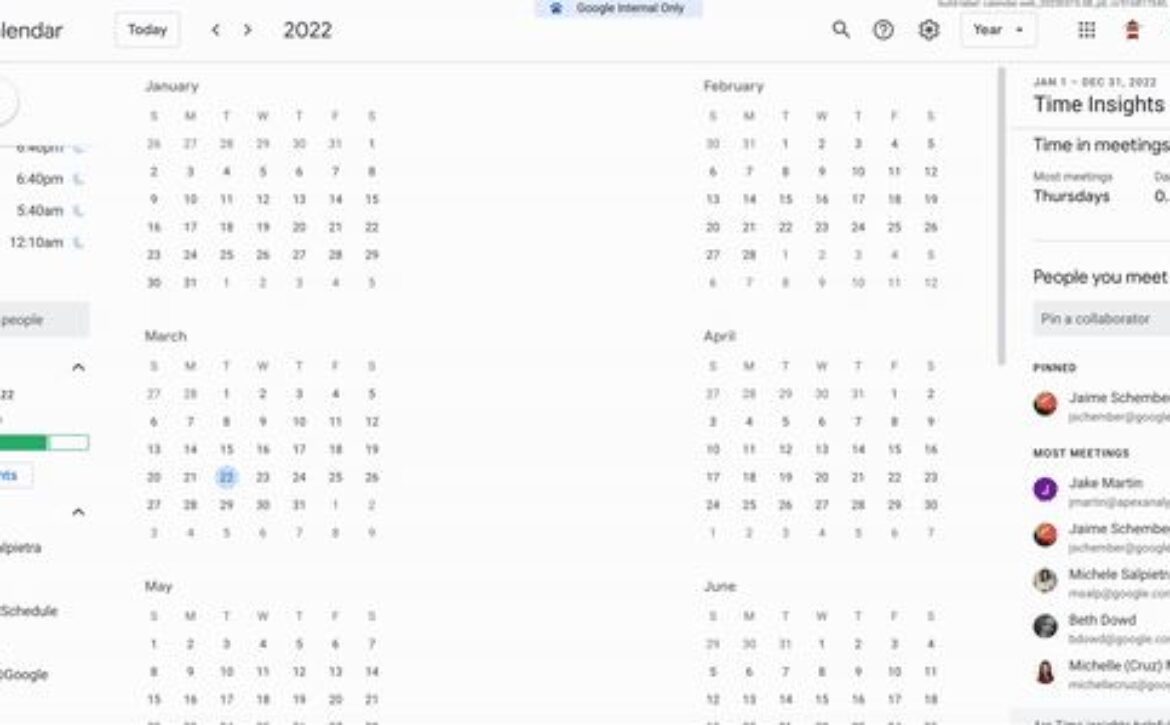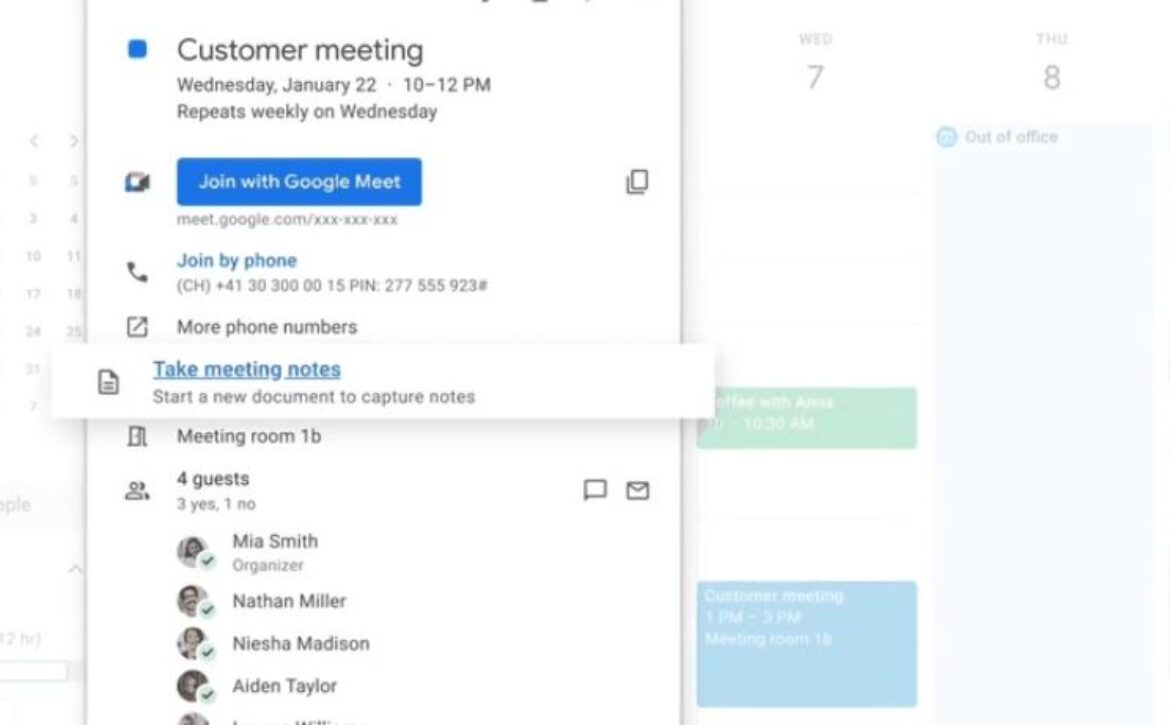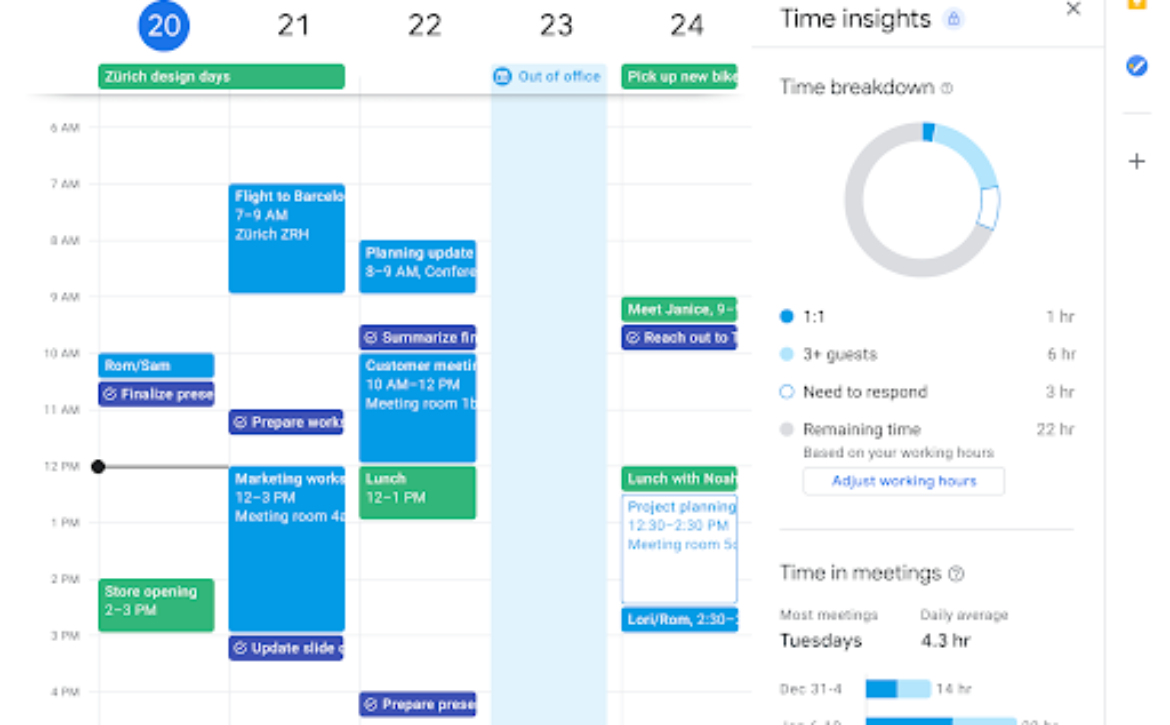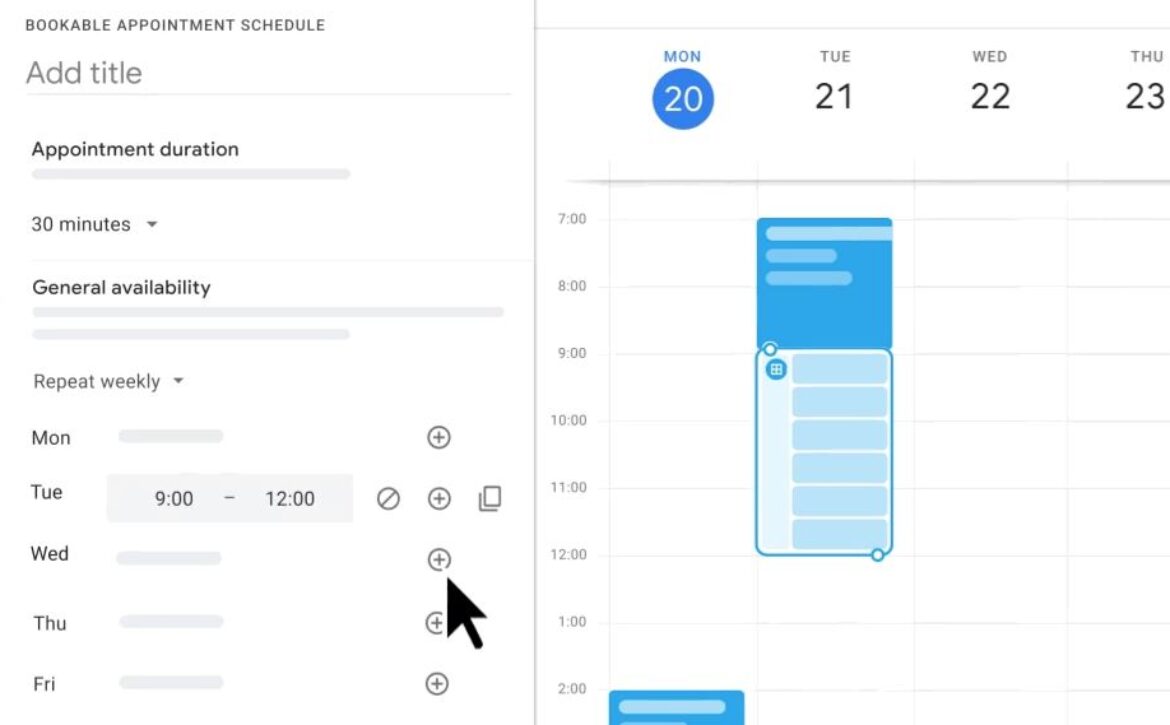Essential Google Calendar Tips to Boost Your Productivity
Google Calendar is an indispensable tool for managing your schedule, setting reminders, and coordinating with others. As a Digisoft Google Workspace Premier Partner, we’re excited to share some top tips to help you maximize the efficiency and productivity of your Google Calendar. Whether you’re using it for personal scheduling or team collaboration, these tips will ensure you get the most out of this powerful tool.
Creating multiple calendars for different areas of your life can help you stay organized. You can have separate calendars for work, personal events, family activities, and more.
How to Create Multiple Calendars:
- Open Google Calendar.
- Click the “+” sign next to “Other calendars.”
- Select “Create new calendar.”
- Name your calendar and set preferences.
- Click “Create calendar.”
Never miss an important meeting or event by setting up reminders and notifications. You can choose to receive notifications via email or pop-up.
How to Set Up Reminders:
- Create or edit an event in Google Calendar.
- Click on the “Add notification” button.
- Choose the type (notification or email) and timing of your reminder.
- Save your event.
Sharing your calendar with colleagues, family members, or friends makes it easy to coordinate schedules and plan events.
How to Share Your Calendar:
- Open Google Calendar.
- Click on the calendar you want to share in the left-hand panel.
- Select “Settings and sharing.”
- Enter the email addresses of the people you want to share with.
- Set their permissions (view, edit, etc.).
- Click “Send.”
Google Calendar’s “Find a Time” feature helps you schedule meetings by showing you and your invitees’ available times, making it easier to find a suitable time slot.
How to Use “Find a Time”:
- Create an event and add guests.
- Click on the “Find a time” tab.
- Review the suggested times and select one that works for everyone.
- Save the event.
Google Calendar’s offline mode allows you to view and edit your schedule without an internet connection. This is especially useful when you’re traveling or in areas with limited connectivity.
How to Enable Offline Mode:
- Open Google Calendar in Google Chrome.
- Click on the gear icon and select “Settings.”
- Click on “Offline” in the left-hand menu.
- Check the box next to “Turn on offline calendar.”
- Follow the prompts to complete the setup.
Integrating Google Calendar with other apps can streamline your workflow and improve productivity. Sync your calendar with project management tools, email clients, and more.
Popular Integrations:
- Google Tasks: Sync your tasks with your calendar.
- Zoom: Automatically add Zoom meeting links to calendar events.
- Trello: Link Trello cards to calendar events.
Customize your Google Calendar view to match your preferences. You can choose between day, week, month, year, schedule, and custom views.
How to Customize Your View:
- Open Google Calendar.
- Click on the “View” drop-down menu in the top-right corner.
- Select your preferred view (Day, Week, Month, Year, Schedule, 4 days).
- Adjust additional settings under “Settings” > “View options.”
Google Calendar’s “Goals” feature helps you find time for personal goals by automatically scheduling sessions for you.
How to Add Goals:
- Click the “+” button in Google Calendar and select “Goal.”
- Choose a goal category (e.g., exercise, skill-building).
- Set the specifics of your goal (frequency, time, etc.).
- Google Calendar will automatically find time for your goal and add it to your schedule.