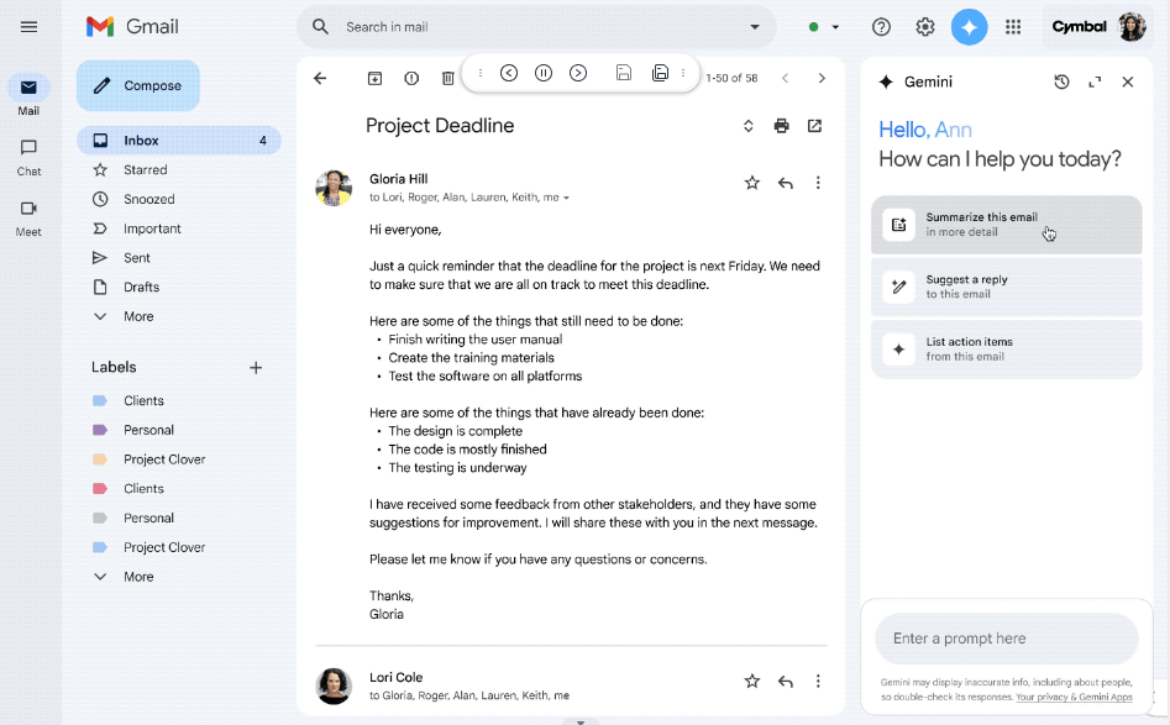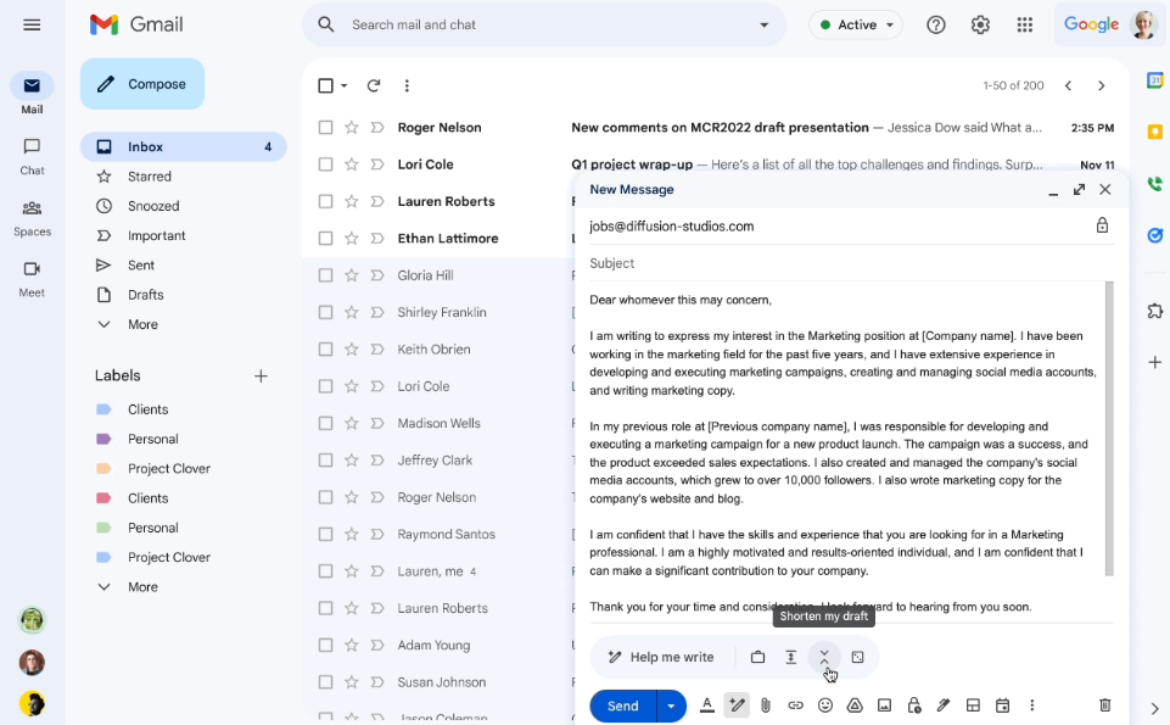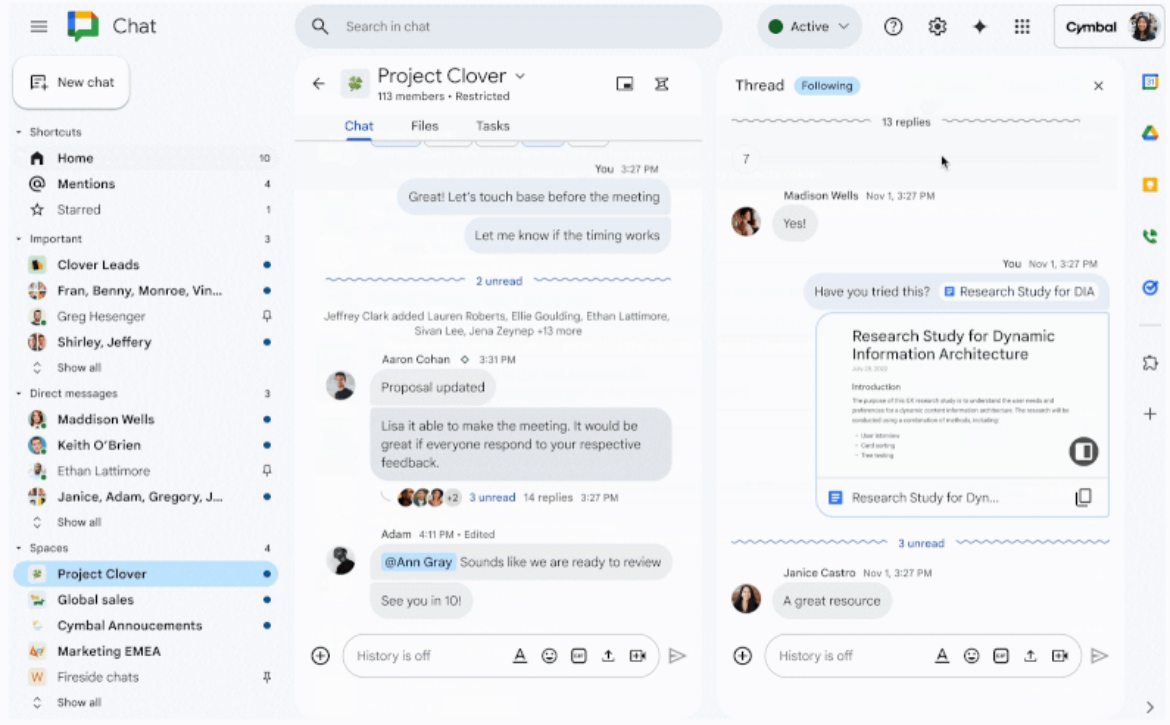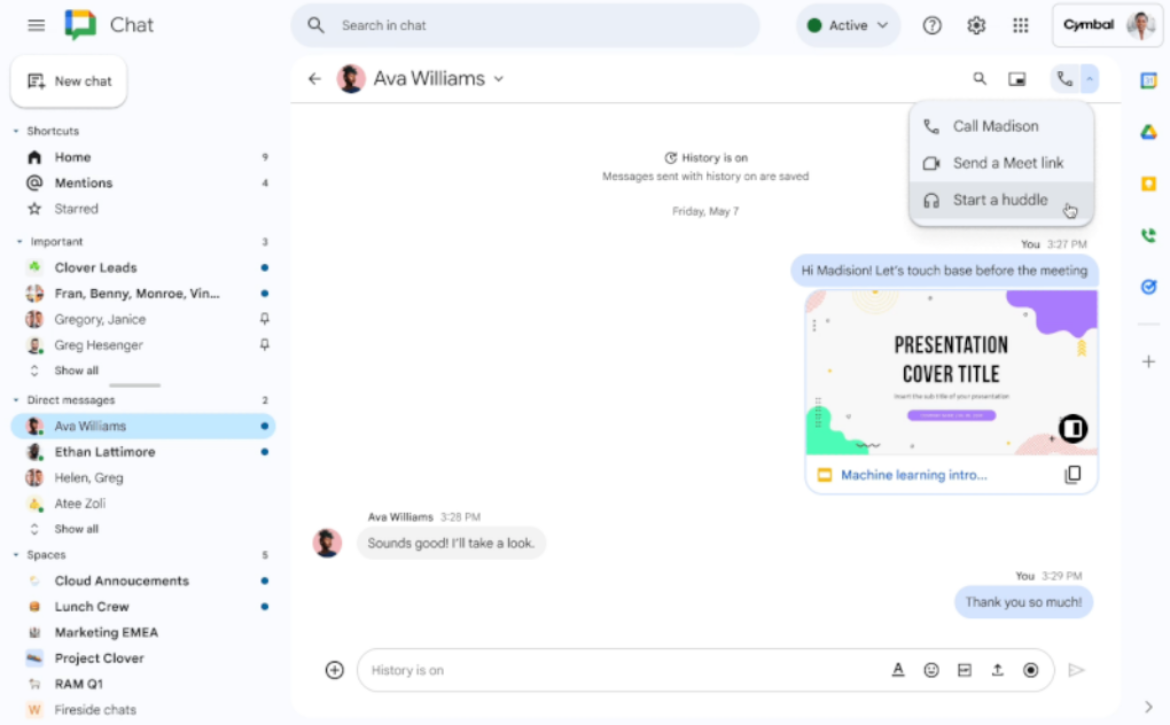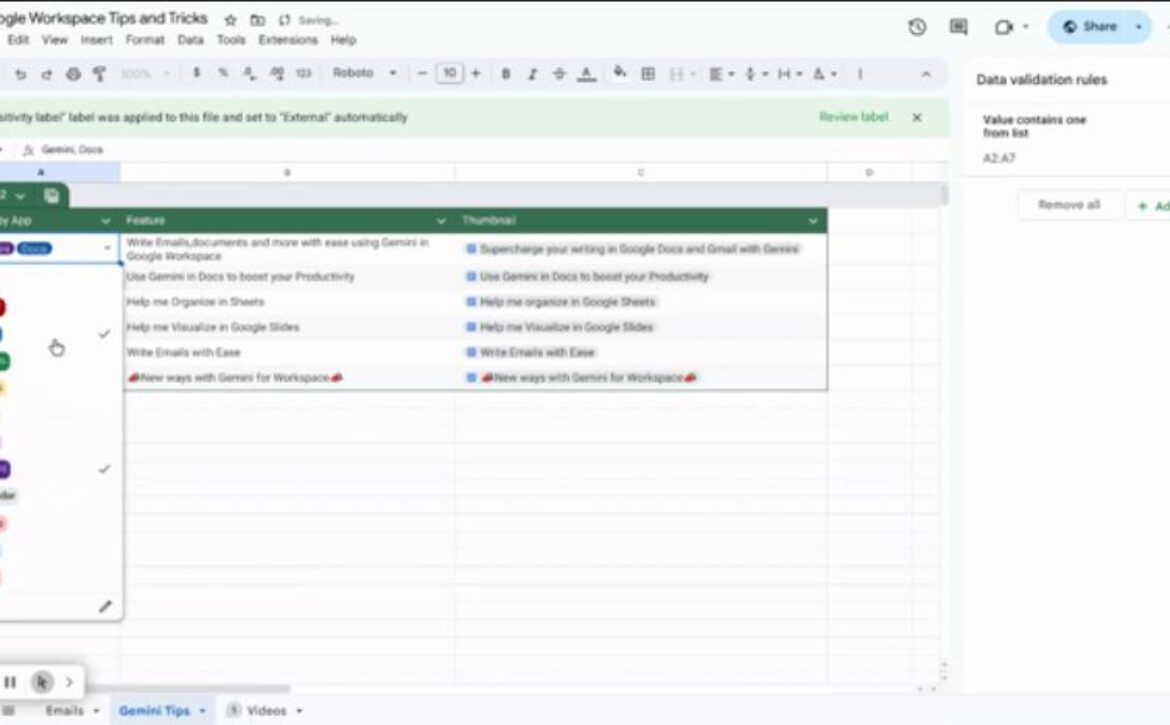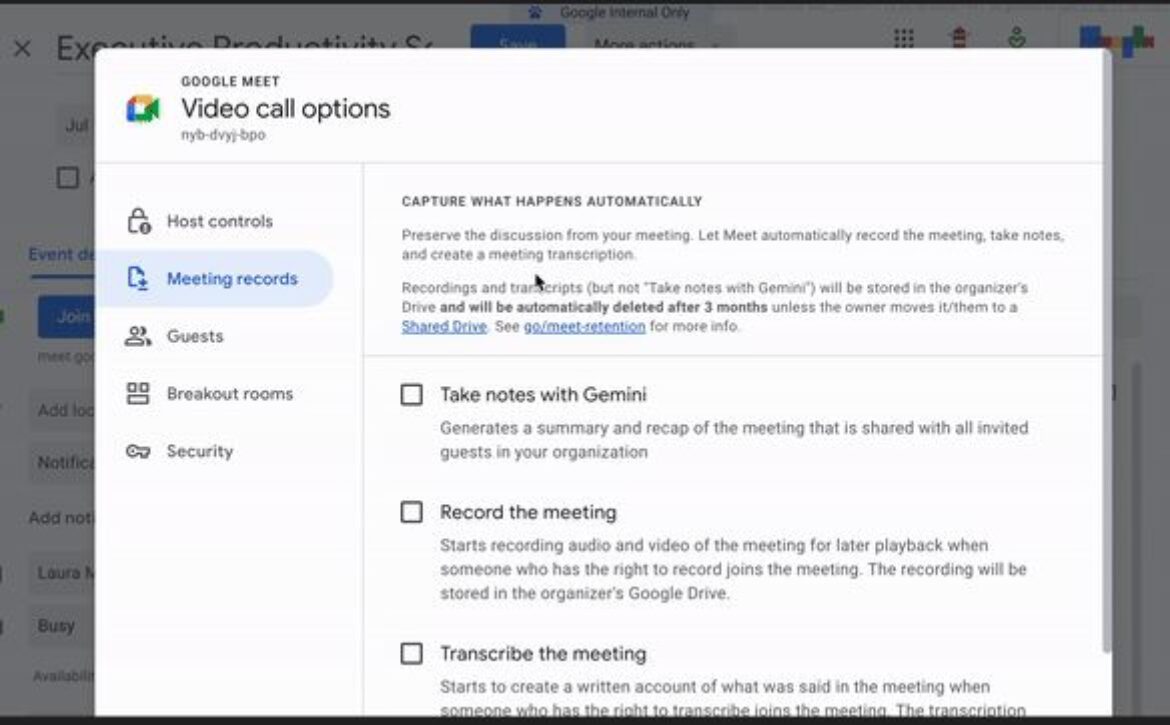Essential Google Chrome Tips to Enhance Your Browsing Experience
Google Chrome is one of the most popular web browsers, known for its speed, simplicity, and versatility. As a Digisoft Google Workspace Premier Partner, we’re excited to share some essential tips to help you get the most out of Google Chrome. Whether you’re using it for work, study, or personal browsing, these tips will enhance your productivity and make your browsing experience more efficient.
Keyboard shortcuts can save you time and make your browsing experience more efficient. Here are some essential shortcuts:
- Open a new tab: Ctrl + T (Windows) / Cmd + T (Mac)
- Close the current tab: Ctrl + W (Windows) / Cmd + W (Mac)
- Reopen the last closed tab: Ctrl + Shift + T (Windows) / Cmd + Shift + T (Mac)
- Open incognito mode: Ctrl + Shift + N (Windows) / Cmd + Shift + N (Mac)
- Switch between tabs: Ctrl + Tab (Windows) / Cmd + Option + Right Arrow (Mac)
The Chrome address bar, known as the Omnibox, can do more than just enter URLs. Use it for quick searches, calculations, and even conversions.
How to Use the Omnibox:
- Type your search query, math problem, or conversion directly into the Omnibox.
- Press Enter to see instant results.
Managing multiple tabs can be challenging, but Chrome offers several features to keep them organized.
Tab Management Tips:
- Pin tabs: Right-click on a tab and select “Pin” to keep important tabs open and accessible.
- Group tabs: Right-click on a tab and select “Add tab to new group” to organize related tabs together.
- Mute tabs: Right-click on a noisy tab and select “Mute site” to silence it.
Chrome Web Store offers a vast library of extensions to enhance your browsing experience. From productivity tools to ad blockers, there’s an extension for almost everything.
Popular Extensions to Try:
- Grammarly: Improve your writing with real-time grammar and spelling checks.
- LastPass: Manage your passwords securely.
- Adblock Plus: Block annoying ads for a cleaner browsing experience.
- Pocket: Save articles and videos to view later.
By signing in to Chrome with your Google account, you can sync your bookmarks, history, passwords, and settings across all your devices.
How to Sync Chrome:
- Open Chrome and click on the profile icon in the top-right corner.
- Sign in with your Google account.
- Click on “Turn on sync” and follow the prompts.
Chrome has a built-in task manager that allows you to see which tabs and extensions are using the most resources.
How to Access Chrome Task Manager:
- Click on the three-dot menu in the top-right corner.
- Go to “More tools” > “Task manager.”
- Review and manage resource usage.
Use Guest Mode or Incognito Mode for private browsing sessions. Incognito Mode doesn’t save your browsing history, while Guest Mode provides a temporary browsing session for guests.
How to Enable Guest Mode:
- Click on the profile icon in the top-right corner.
- Select “Guest.”
How to Enable Incognito Mode:
- Click on the three-dot menu in the top-right corner.
- Select “New incognito window.”
Personalize your Chrome browser with themes and backgrounds to make your browsing experience more enjoyable.
How to Customize Chrome:
- Click on the three-dot menu in the top-right corner.
- Go to “Settings” > “Appearance.”
- Choose from Chrome’s theme gallery or upload your own background.