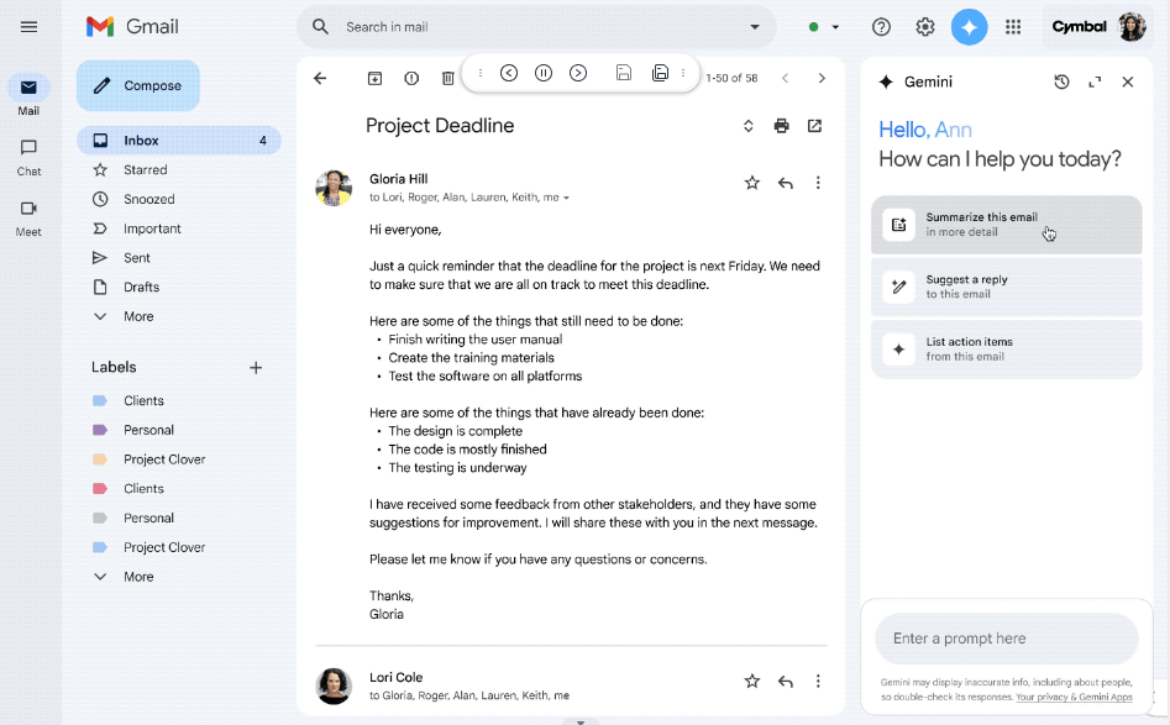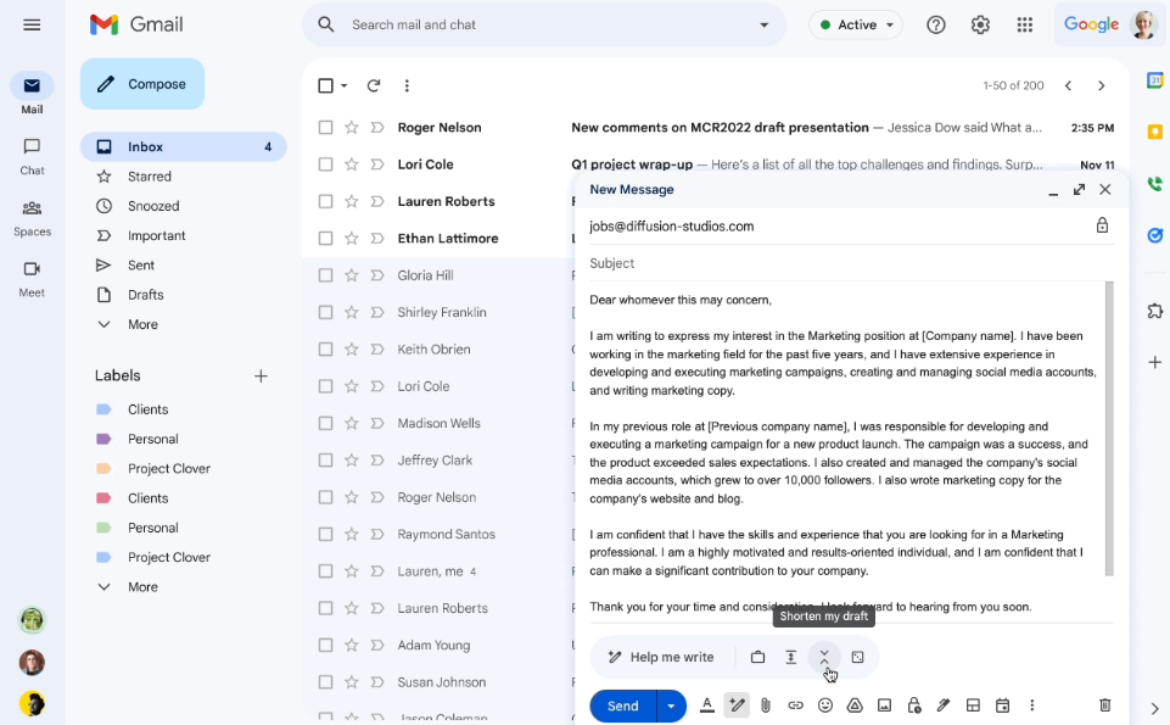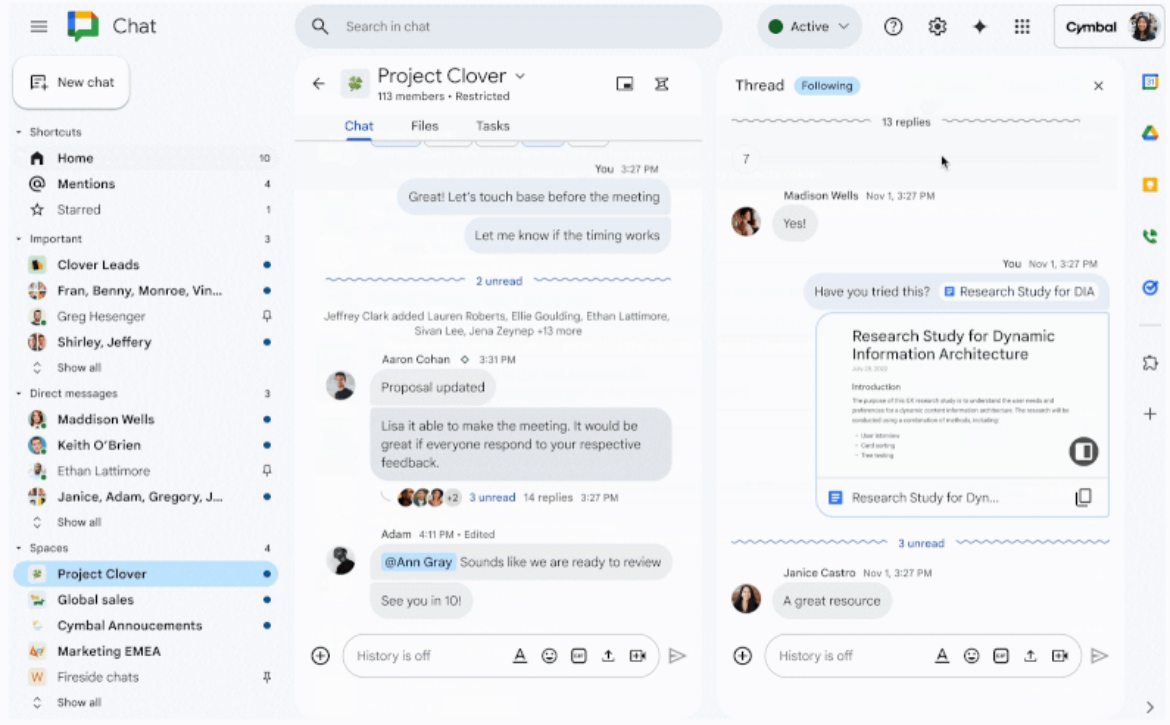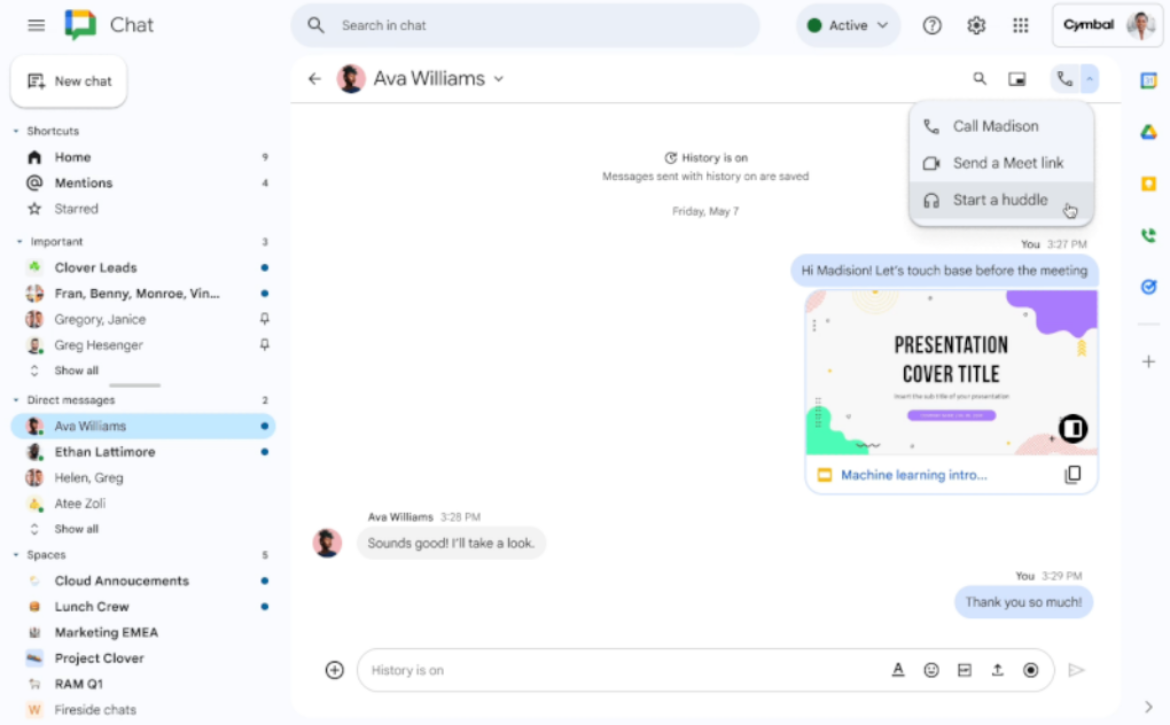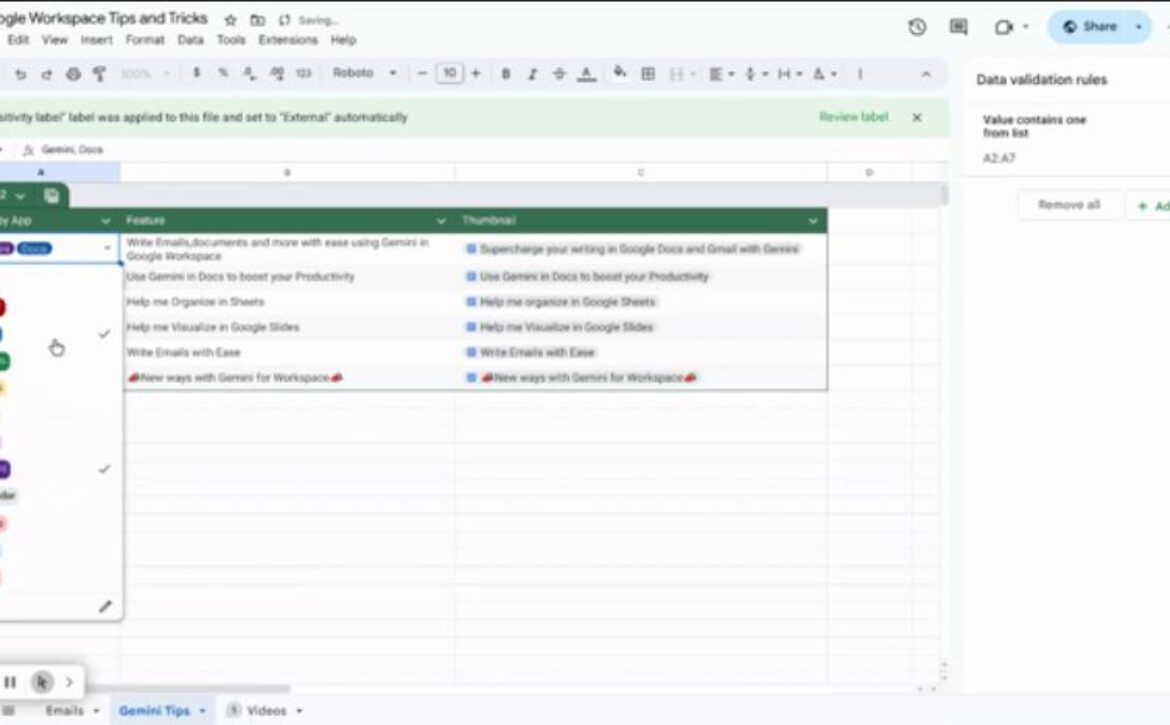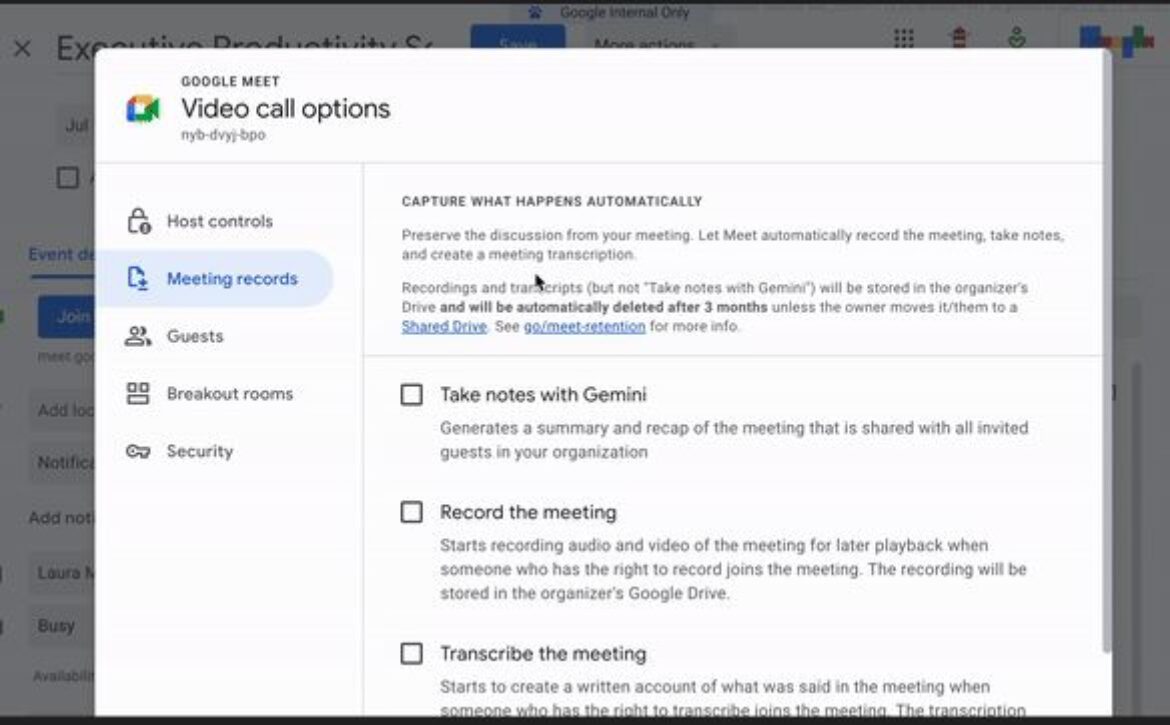Enhance Your Teaching with These Essential Google Classroom Tips
Google Classroom is a powerful platform that simplifies the process of creating, distributing, and grading assignments while enhancing collaboration between teachers and students. As a Digisoft Google Workspace Premier Partner, we’re excited to share some top tips to help you make the most of Google Classroom. Whether you’re teaching in a physical classroom, a remote environment, or a hybrid model, these tips will help you streamline your workflow and improve student engagement.
Using topics to organize your class streamlines navigation and helps students easily find assignments, materials, and resources.
How to Use Topics:
- Open your Google Classroom.
- Go to the “Classwork” tab.
- Click on “Create” and select “Topic.”
- Name your topic (e.g., Week 1, Chapter 2, Projects).
- Assign relevant assignments and materials to the appropriate topic.
Scheduling posts allows you to plan ahead and release assignments or announcements at the right time.
How to Schedule Posts:
- Create your assignment, question, or announcement as usual.
- Click on the “Assign” dropdown arrow.
- Select “Schedule.”
- Choose the date and time you want the post to be published.
- Click “Schedule.”
Google Forms integrated with Google Classroom can be a powerful tool for creating and grading quizzes.
How to Use Google Forms for Quizzes:
- Open Google Forms and create your quiz.
- Click on the settings (gear icon) and go to the “Quizzes” tab.
- Enable “Make this a quiz.”
- Set up answer keys and feedback for each question.
- Share the quiz in Google Classroom by clicking on “Add” and selecting “Google Drive.”
Using private comments in assignments helps you provide personalized feedback to students.
How to Provide Feedback with Comments:
- Open the assignment you want to grade.
- Click on the student’s submission.
- Use the comment box on the right to leave feedback.
- Click “Post” to send the comment privately to the student.
Google Meet can be seamlessly integrated into Google Classroom for virtual lessons and meetings.
How to Integrate Google Meet:
- Open your Google Classroom.
- Go to the “Settings” (gear icon).
- Scroll down to “General” and find “Meet.”
- Click on “Generate Meet link.”
- Save the settings, and the Meet link will appear in your Classroom banner for easy access.
Guardian summaries keep parents informed about their child’s progress and upcoming assignments.
How to Enable Guardian Summaries:
- Open Google Classroom.
- Go to “Settings” (gear icon).
- Scroll down to “Guardian summaries.”
- Toggle on “Enable guardian summaries.”
- Invite guardians by entering their email addresses.
Save time by creating and reusing assignment templates for similar tasks or future classes.
How to Create and Reuse Templates:
- Open Google Classroom and go to the “Classwork” tab.
- Create an assignment and save it as a draft or post it.
- To reuse, click on “Create” and select “Reuse post.”
- Choose the class and assignment you want to reuse.
Class comments allow students to ask questions and engage in discussions, promoting a collaborative learning environment.
How to Enable and Use Class Comments:
- Open Google Classroom and go to the “Stream” tab.
- Click on “Settings” (gear icon).
- Under “General,” adjust “Stream” and “Class comments” settings.
- Encourage students to use comments for discussions and questions.
Google Classroom’s gradebook helps you keep track of student progress and manage grades efficiently.
How to Use the Gradebook:
- Open Google Classroom and go to the “Grades” tab.
- Enter grades directly or import from a Google Sheet.
- Use the gradebook to monitor student performance and identify areas for improvement.
Enhance Google Classroom’s functionality with add-ons and extensions that integrate with Google Workspace tools.
How to Explore Add-Ons:
- Visit the Google Workspace Marketplace.
- Search for add-ons that enhance Google Classroom (e.g., Kami, Edpuzzle).
- Install and integrate them with your Classroom for added features.