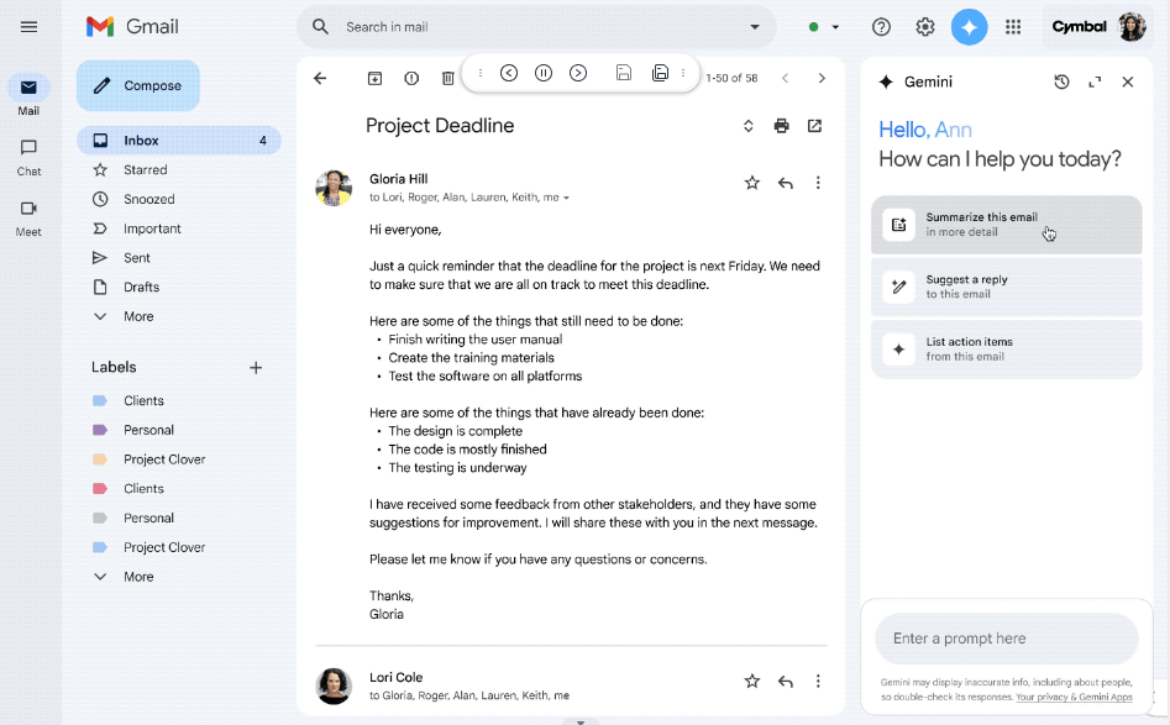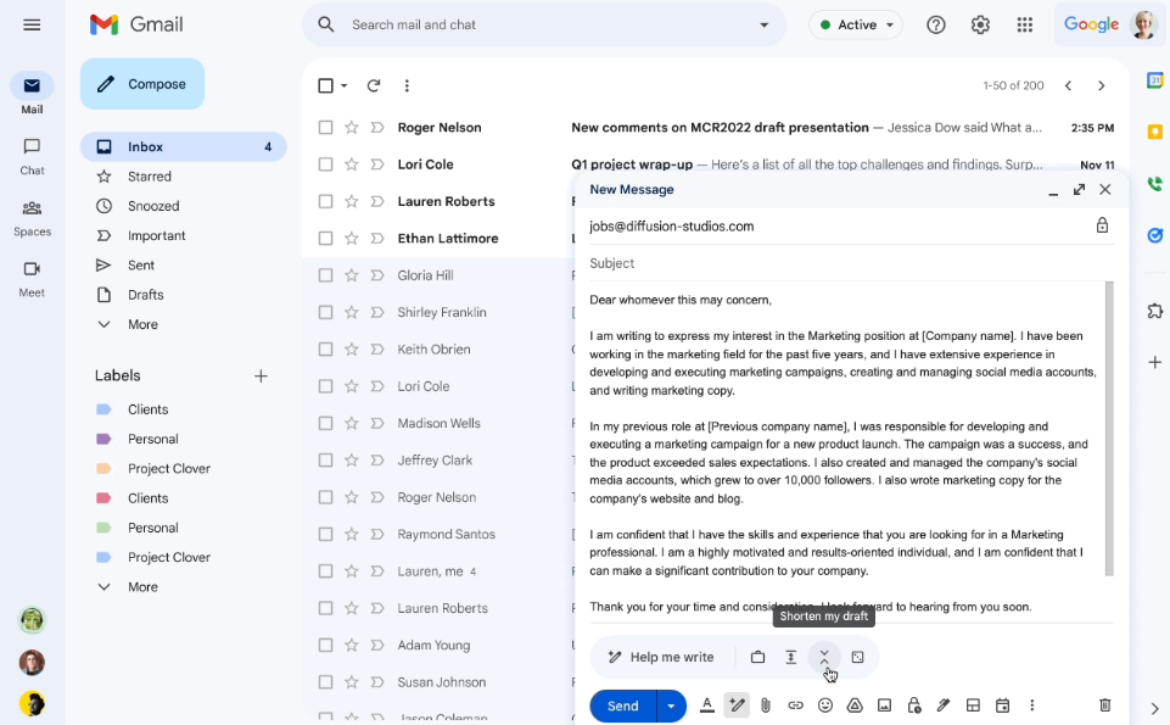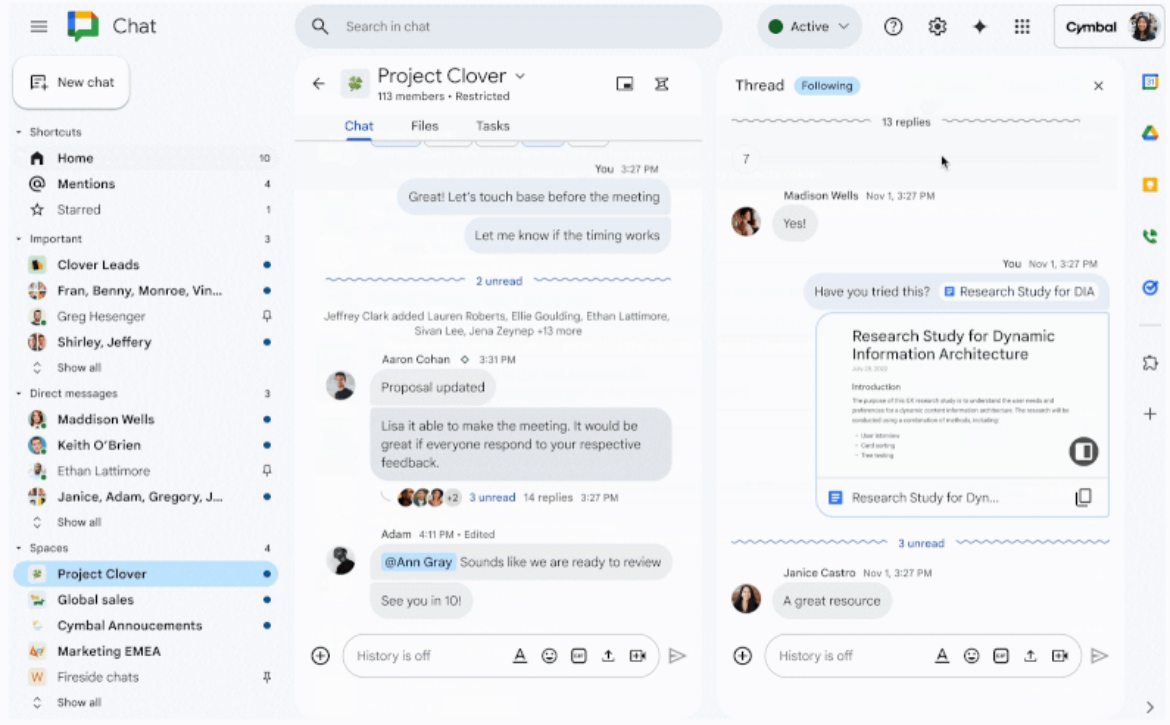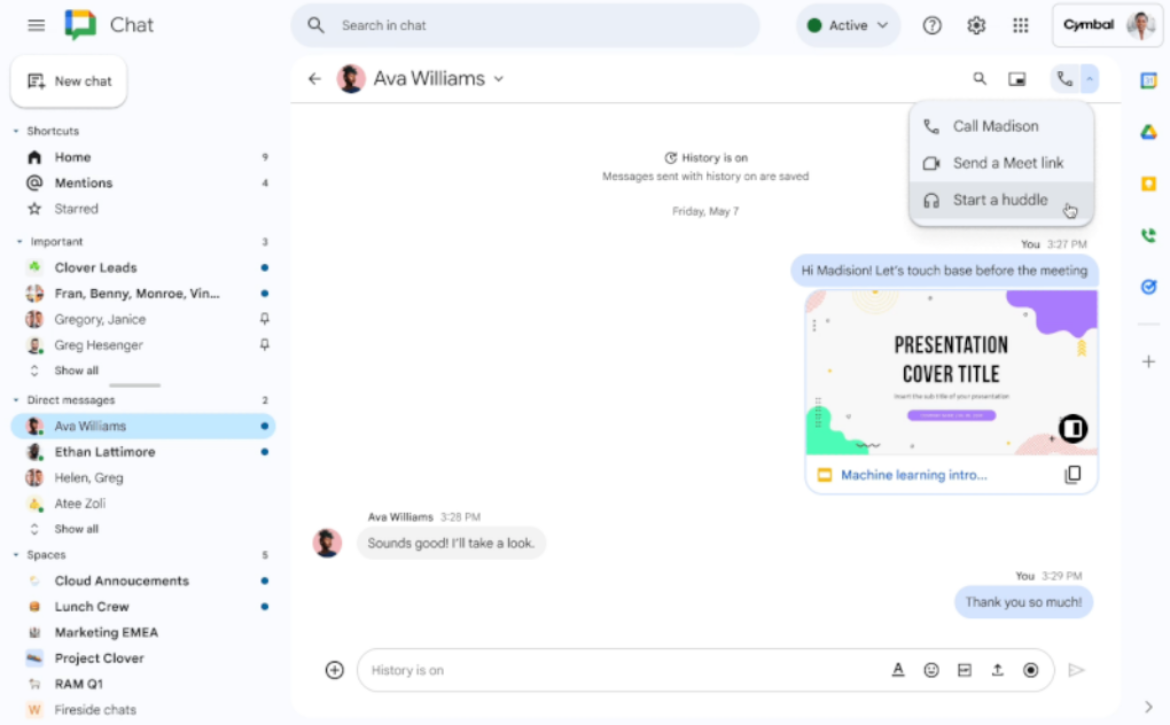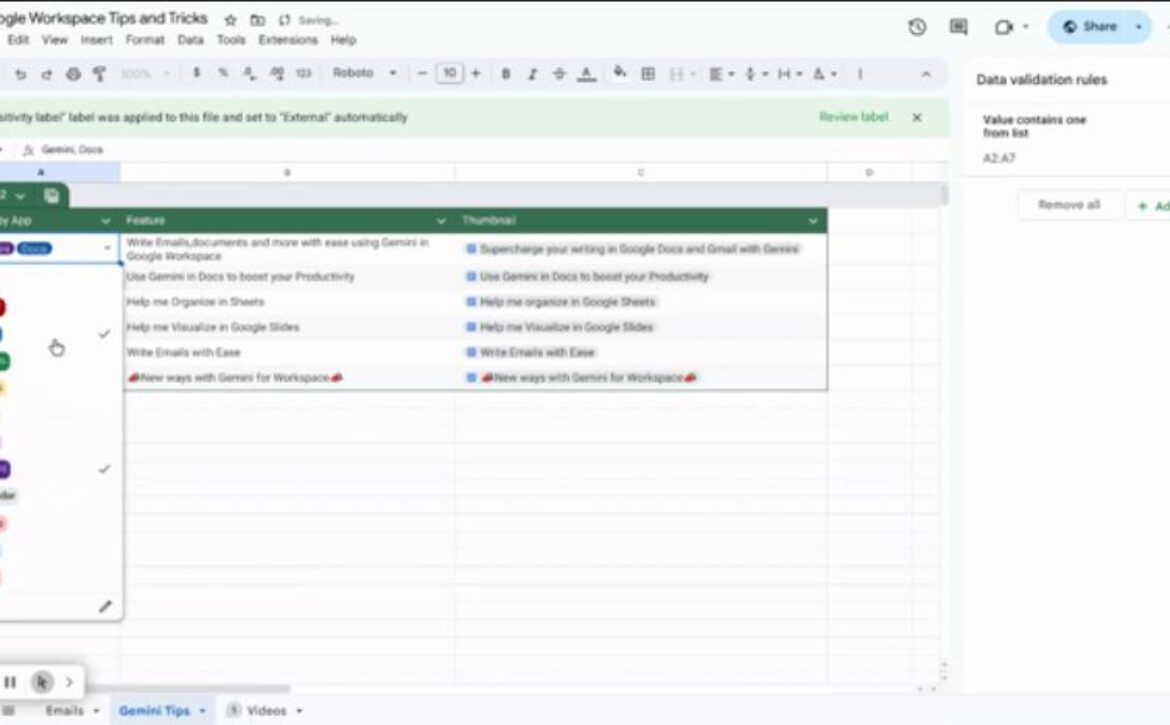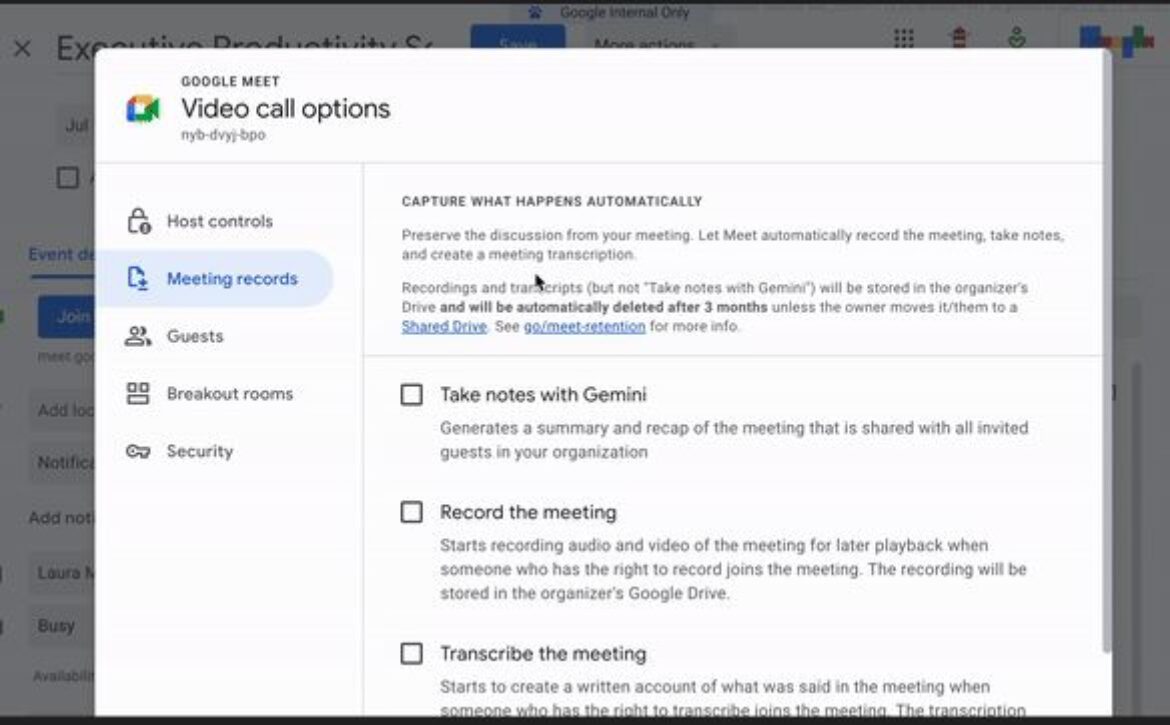Essential Google Contacts Tips for Better Organization and Management
Google Contacts is a powerful tool for managing your personal and professional contacts. As a Digisoft Google Workspace Premier Partner, we’re excited to share some top tips to help you make the most of Google Contacts. Whether you’re using it to keep track of clients, colleagues, or friends, these tips will help you stay organized and improve your efficiency.
Transferring contacts between different platforms can be seamless with Google Contacts. Import contacts from other email services or export your Google Contacts for backup or transfer.
How to Import Contacts:
- Open Google Contacts.
- Click on “Import” in the left-hand menu.
- Select the CSV or vCard file from your computer.
- Click “Import” to add the contacts to your Google account.
How to Export Contacts:
- Open Google Contacts.
- Click on “Export” in the left-hand menu.
- Choose the contacts you want to export.
- Select the export format (Google CSV, Outlook CSV, vCard).
- Click “Export” to download the file.
Duplicate contacts can clutter your address book and cause confusion. Use Google Contacts’ built-in tool to merge duplicates and keep your contact list clean.
How to Merge Duplicates:
- Open Google Contacts.
- Click on “Duplicates” in the left-hand menu.
- Review the suggested duplicates and click “Merge” to combine them.
Organize your contacts by creating labels (tags) for different groups. Labels can help you quickly find and manage related contacts.
How to Create and Use Labels:
- Open Google Contacts.
- Select the contacts you want to label.
- Click on the “Label” icon at the top.
- Choose an existing label or create a new one.
- Apply the label to the selected contacts.
Google Contacts allows you to store more than just names and email addresses. Add detailed information such as phone numbers, addresses, birthdays, and notes to each contact.
How to Add Detailed Information:
- Open Google Contacts.
- Select the contact you want to edit.
- Click on the “Edit” icon (pencil) at the top.
- Add the necessary details in the provided fields.
- Click “Save” to update the contact.
Keep your contacts up-to-date and accessible on all your devices by syncing Google Contacts with your smartphone, tablet, and other devices.
How to Sync Contacts:
- On your device, go to the Settings app.
- Select “Accounts” or “Users & accounts.”
- Add your Google account if it’s not already added.
- Ensure that “Contacts” sync is enabled.
Integrate Google Contacts with Gmail for seamless communication. Quickly access and manage your contacts directly from your Gmail interface.
How to Use Contacts in Gmail:
- Open Gmail.
- Click on the “Google Apps” icon in the top-right corner.
- Select “Contacts” to open Google Contacts in a new tab.
- Use the search bar in Gmail to find and email contacts.
Protect your contacts by regularly backing them up. If you ever lose your contacts, you can easily restore them from a backup.
How to Backup Contacts:
- Open Google Contacts.
- Click on “Export” in the left-hand menu.
- Choose the contacts you want to backup.
- Select the export format and click “Export.”
How to Restore Contacts:
- Open Google Contacts.
- Click on the gear icon (Settings) in the top-right corner.
- Select “Undo changes.”
- Choose the time frame to restore your contacts from and click “Confirm.”
Delegate contact management to others by granting them access to your contacts. This feature is especially useful for teams and businesses.
How to Use Contact Delegation:
- Open Google Contacts.
- Click on the gear icon (Settings) in the top-right corner.
- Select “Delegate access.”
- Enter the email address of the person you want to grant access to.
- Click “Send” to share your contacts.