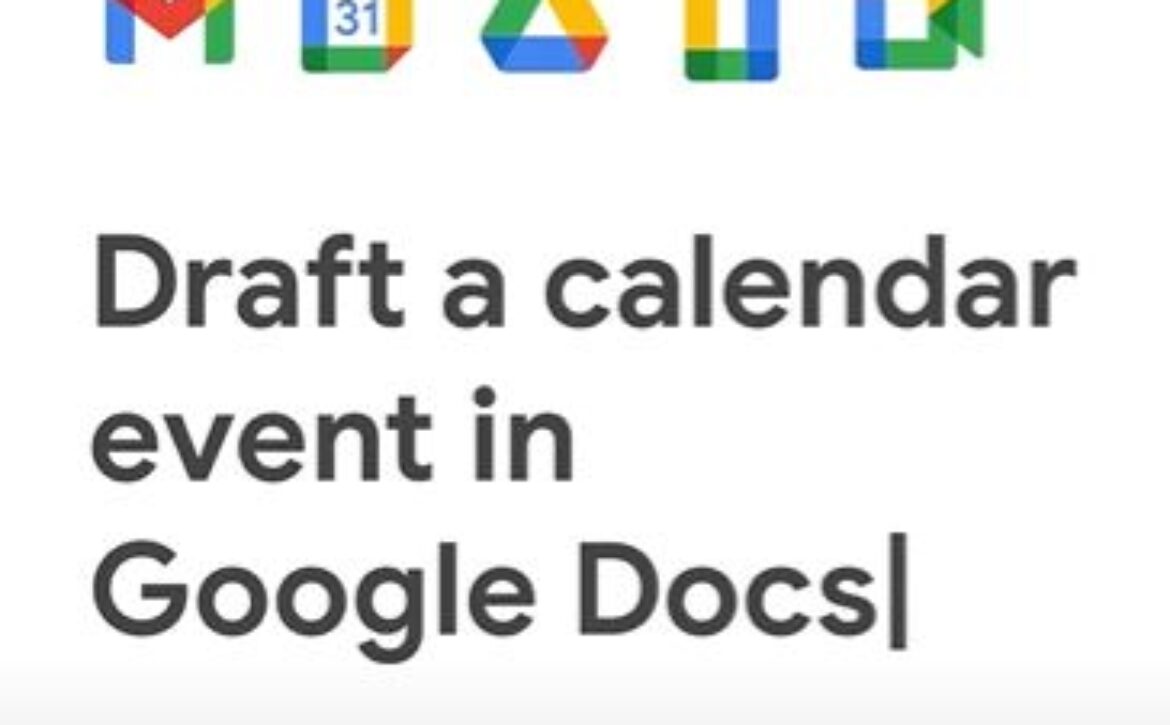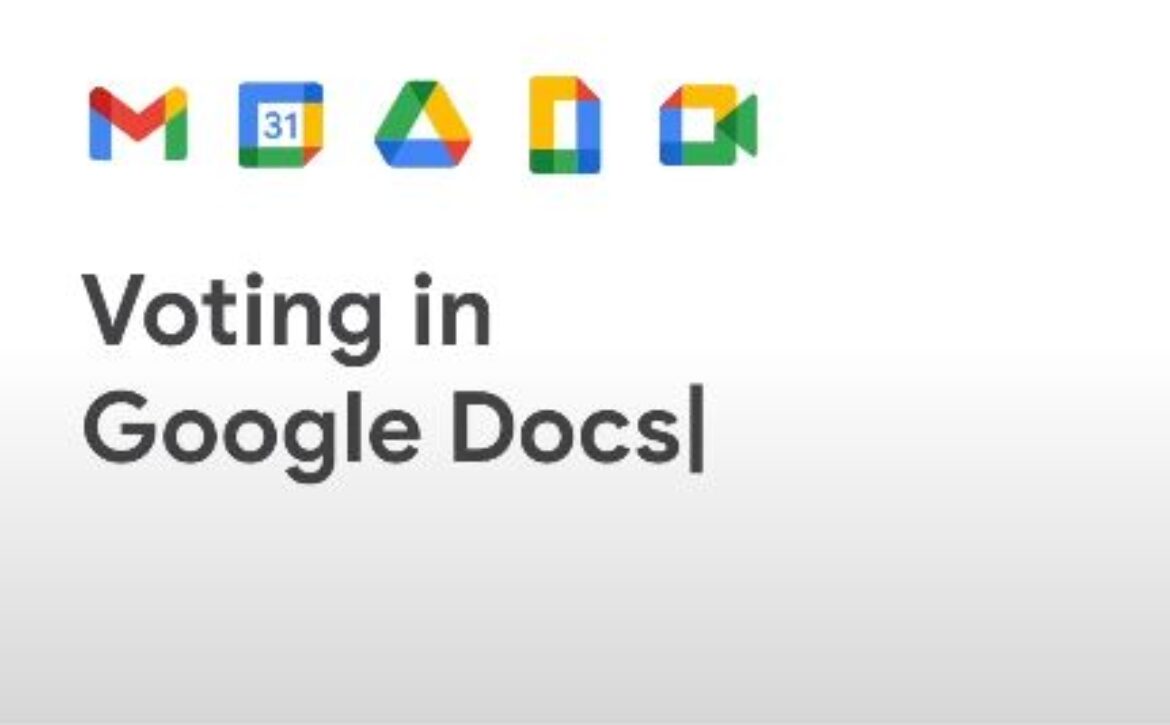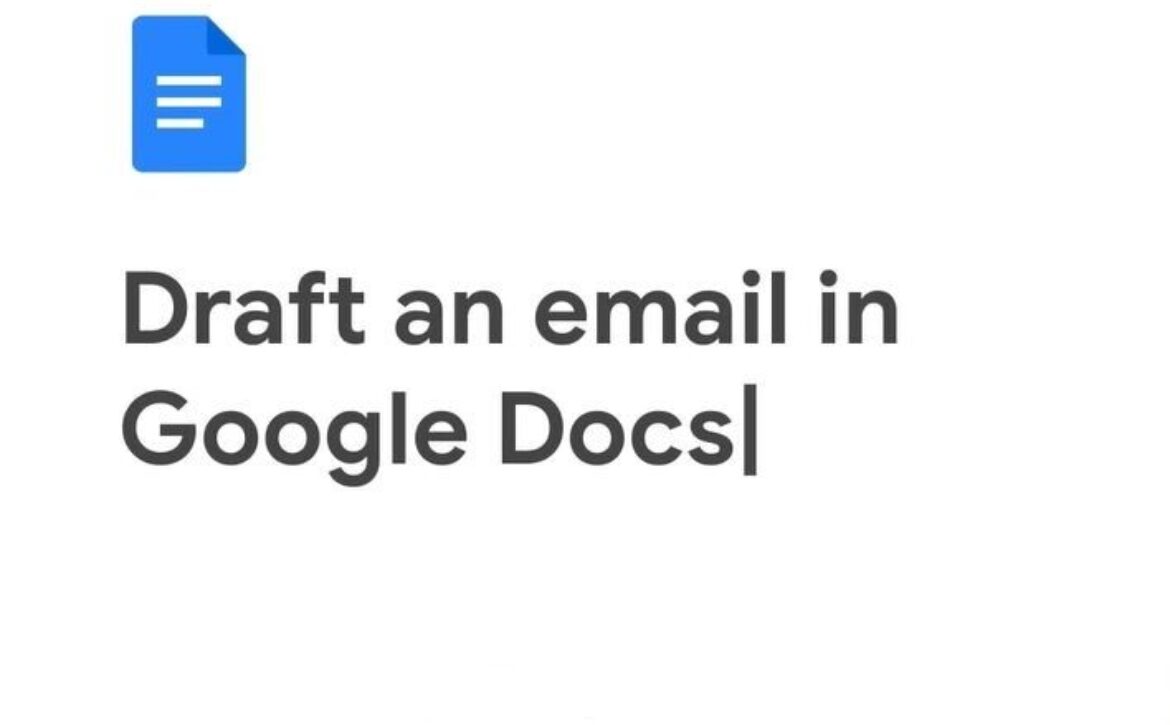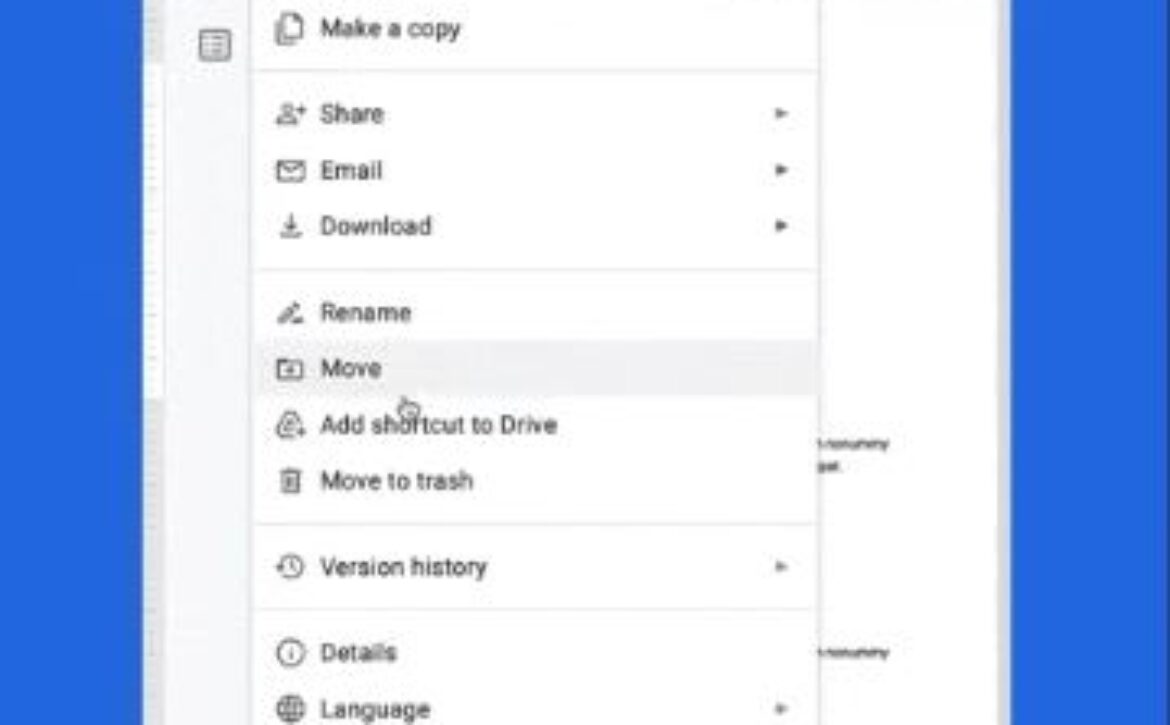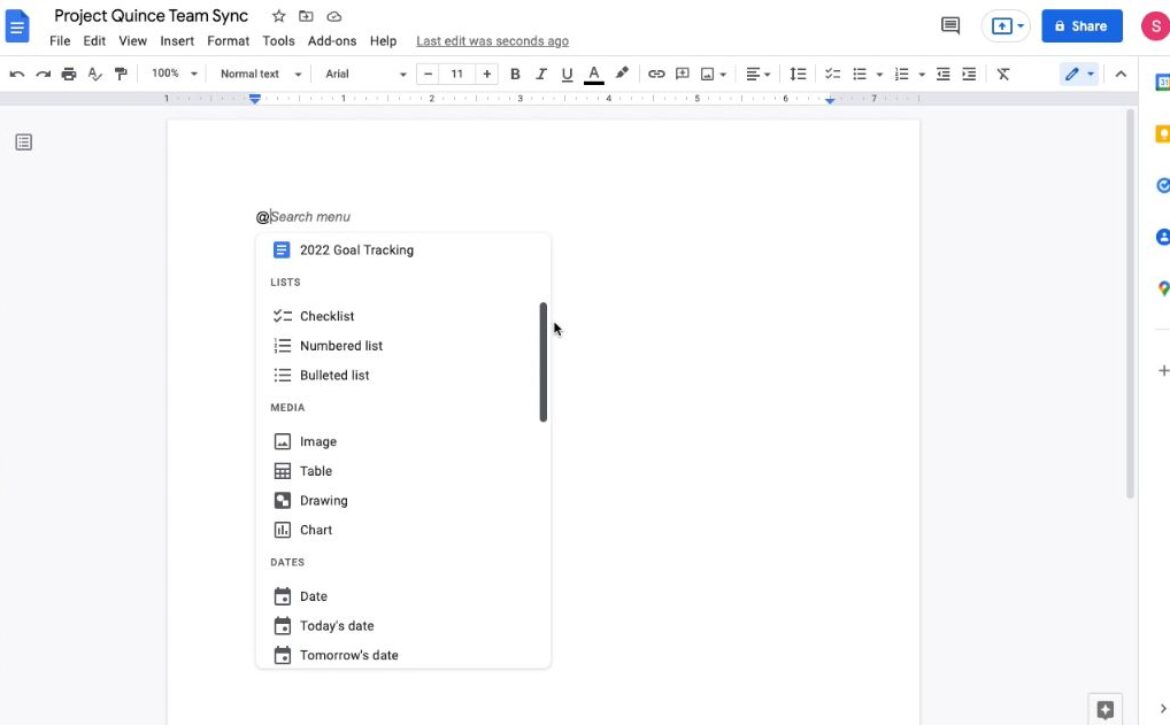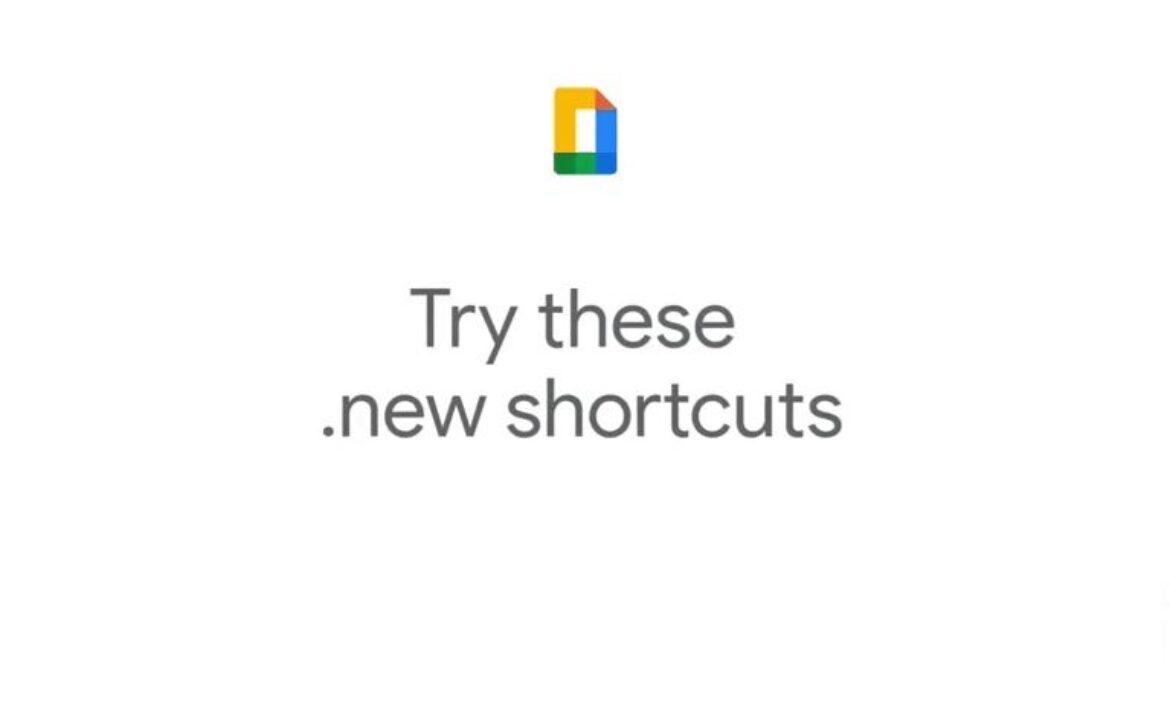Essential Google Docs Tips for Enhanced Document Creation
Google Docs is a versatile and powerful word processing tool that allows you to create, edit, and collaborate on documents in real time. As a Digisoft Google Workspace Premier Partner, we’re excited to share some top tips to help you get the most out of Google Docs. Whether you’re drafting a report, writing a proposal, or collaborating with a team, these tips will enhance your productivity and document quality.
Google Docs offers a variety of templates for different types of documents, such as resumes, letters, and reports. Using a template can save you time and ensure a professional look.
How to Use Templates:
- Open Google Docs.
- Click on “Template Gallery” in the top right corner.
- Browse through the available templates and select one that fits your needs.
- Customize the template with your own content.
Voice typing in Google Docs allows you to dictate text instead of typing, which can be faster and more convenient.
How to Use Voice Typing:
- Open a document in Google Docs.
- Click on “Tools” in the top menu.
- Select “Voice typing.”
- Click on the microphone icon that appears and start speaking.
- Your speech will be transcribed into text in real-time.
Google Docs allows multiple users to work on the same document simultaneously, making collaboration easy and efficient.
How to Collaborate:
- Open a document in Google Docs.
- Click on the “Share” button in the top right corner.
- Enter the email addresses of your collaborators.
- Set the permission level (view, comment, edit).
- Click “Send” to invite collaborators.
Comments and suggestions are useful for providing feedback and making edits without altering the original text.
How to Use Comments and Suggestions:
- Highlight the text you want to comment on or suggest an edit for.
- Click on the “Comment” icon (speech bubble) that appears on the right.
- Type your comment or suggestion and click “Comment.”
- To suggest an edit, click on “Editing” in the top right corner and select “Suggesting.”
Google Docs supports various add-ons that can enhance your document creation experience with additional features and tools.
How to Use Add-Ons:
- Open a document in Google Docs.
- Click on “Add-ons” in the top menu.
- Select “Get add-ons.”
- Browse and search for add-ons that suit your needs.
- Click on the add-on and follow the installation instructions.
Using styles in Google Docs helps you maintain consistent formatting throughout your document and makes it easier to apply changes globally.
How to Use Styles:
- Highlight the text you want to format.
- Click on the “Styles” dropdown in the top menu.
- Select a style (e.g., Normal text, Heading 1, Heading 2).
- Customize the styles by clicking on “Format” > “Paragraph styles” > “Options.”
Enhance your documents with tables, images, and links to make them more informative and visually appealing.
How to Insert Tables, Images, and Links:
- Click on “Insert” in the top menu.
- Select “Table” to add a table, “Image” to add an image, or “Link” to add a hyperlink.
- Follow the prompts to customize and insert the element into your document.
Google Keep integration allows you to easily access and insert notes into your Google Docs.
How to Use Google Keep:
- Open a document in Google Docs.
- Click on “Tools” in the top menu.
- Select “Keep notepad.”
- Drag and drop notes from Google Keep into your document.
Access and edit your documents even when you’re offline by enabling offline access.
How to Enable Offline Access:
- Open Google Docs.
- Click on the “Menu” icon (three horizontal lines) in the top left corner.
- Select “Settings.”
- Toggle on “Offline” to enable offline access.
Revision history allows you to track changes and restore previous versions of your document.
How to Use Revision History:
- Open a document in Google Docs.
- Click on “File” in the top menu.
- Select “Version history” > “See version history.”
- Browse through previous versions and click “Restore this version” if needed.