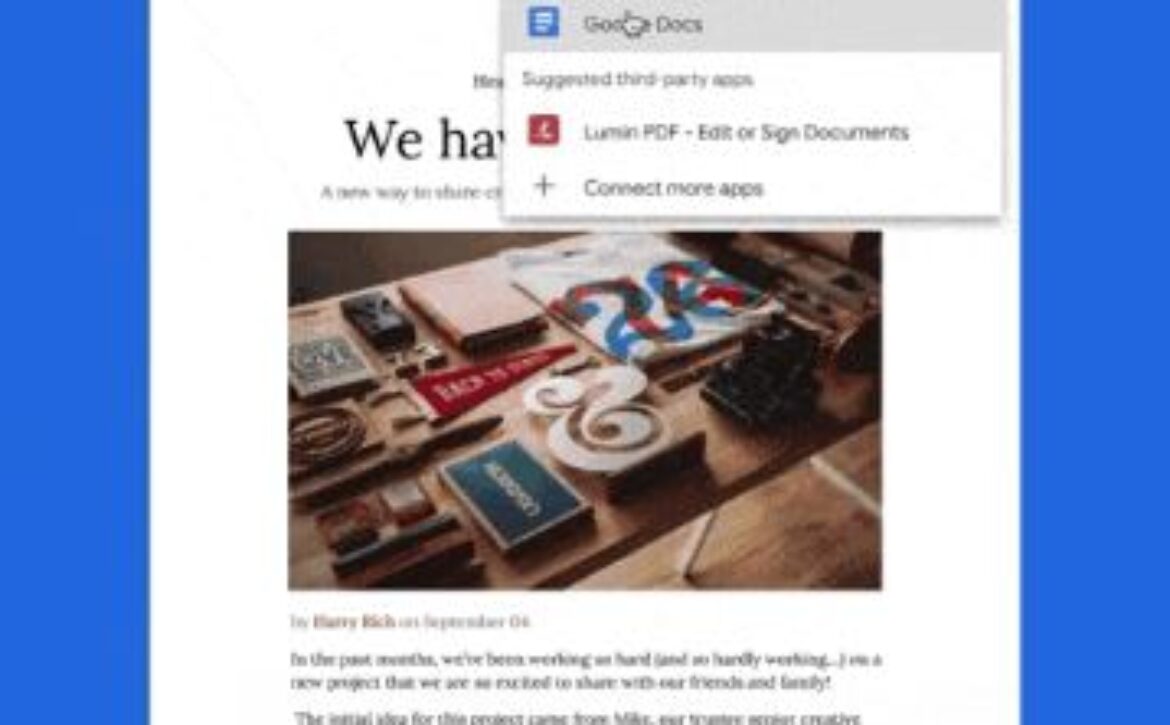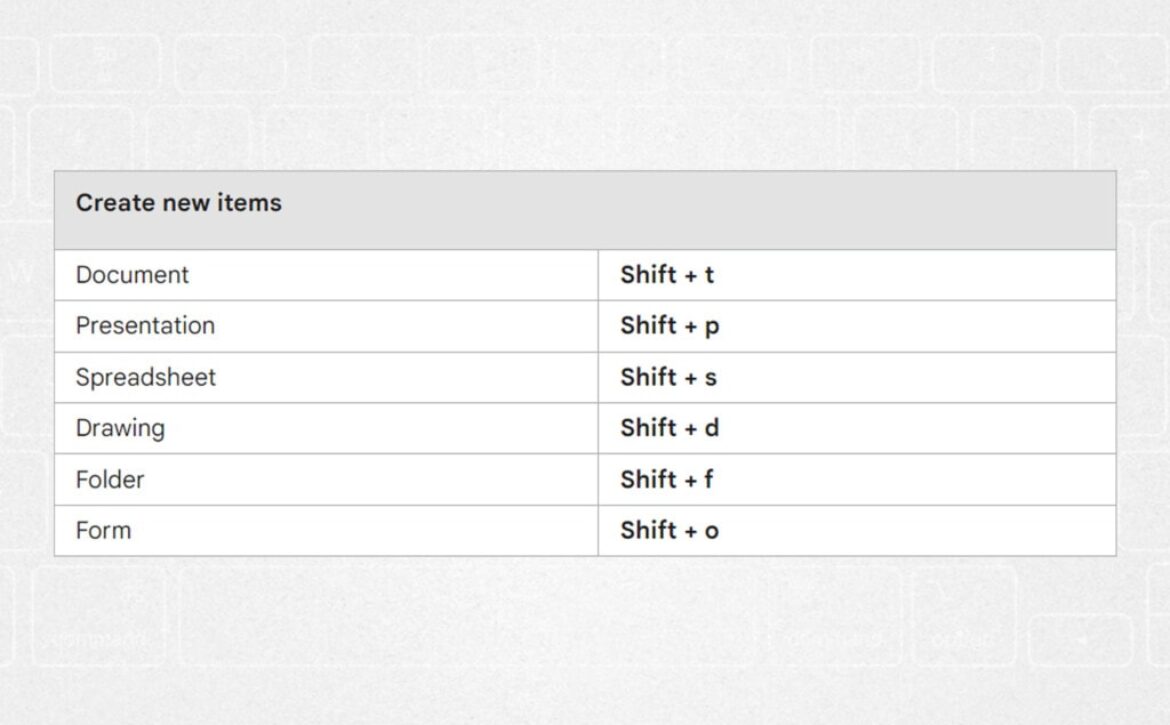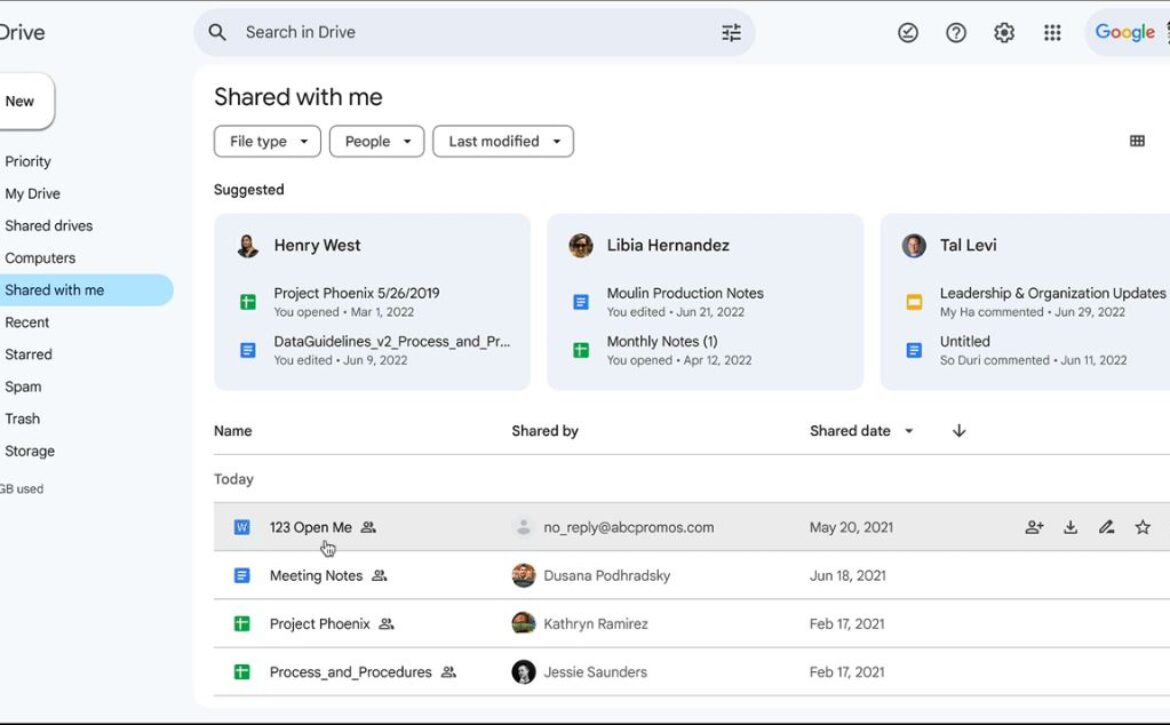Essential Google Drive Tips to Optimize Your Workflow
Google Drive is a powerful cloud storage solution that allows you to store, share, and collaborate on files seamlessly. As a Digisoft Google Workspace Premier Partner, we’re here to share some essential tips to help you maximize the efficiency and productivity of your Google Drive. Whether you’re using Google Drive for personal organization or team projects, these tips will ensure you get the most out of this versatile tool.
Keeping your Google Drive organized is crucial for quick access and productivity. Create a structured folder system and use color coding to differentiate between various projects and categories.
How to Organize with Folders and Colors:
- Create Folders: Click on “New” > “Folder” and name your folder.
- Move Files: Drag and drop files into the appropriate folders.
- Color Code Folders: Right-click on a folder, select “Change color,” and choose a color.
Google Drive’s search functionality is powerful and can help you find files quickly. Use advanced search operators to narrow down your results.
Search Operators to Try:
- Type:`type:document` to find Google Docs.
- Owner:`owner:email@example.com` to find files owned by a specific person.
- Date:`before:2023-01-01` or `after:2023-01-01` to filter by date.
- Keywords: Use specific keywords to find related files.
Google Drive allows you to share files and folders with others and set specific permissions, ensuring that you maintain control over your documents.
How to Share Files:
- Right-click on the file or folder you want to share.
- Click “Share.”
- Enter the email addresses of the people you want to share with.
- Set permissions (Viewer, Commenter, Editor).
- Click “Send.”
Google Drive’s offline mode allows you to access and edit your files without an internet connection. This feature is essential for maintaining productivity while on the go.
How to Enable Offline Mode:
- Open Google Drive.
- Click on the gear icon and select “Settings.”
- Check the box next to “Offline” to enable offline mode.
Extend the functionality of Google Drive with add-ons. These tools can help you integrate with other applications, automate tasks, and enhance your workflow.
Recommended Add-ons:
- DocuSign: For e-signatures.
- HelloSign: For signing documents.
- Workona: For managing tabs and workspaces.
Google Drive’s Backup and Sync feature allows you to automatically back up your computer files to Google Drive, ensuring your data is safe and accessible from anywhere.
How to Set Up Backup and Sync:
- Download and install Backup and Sync.
- Sign in with your Google account.
- Select the folders on your computer you want to back up.
- Choose your sync settings and start backing up.
Google Drive’s real-time collaboration features allow multiple users to work on the same document simultaneously. Use comments, suggestions, and chat to communicate and collaborate effectively.
How to Collaborate:
- Share the file with your collaborators.
- Use the “Comments” button to leave feedback.
- Enable “Suggestions” mode for collaborative editing.
- Use the built-in chat feature for real-time communication.
Google Drive keeps a version history of your files, allowing you to restore previous versions if needed. This feature is crucial for recovering lost or mistakenly edited content.
How to Restore Previous Versions:
- Open the file you want to restore.
- Click on “File” > “Version history” > “See version history.”
- Browse through the versions and click “Restore this version.”