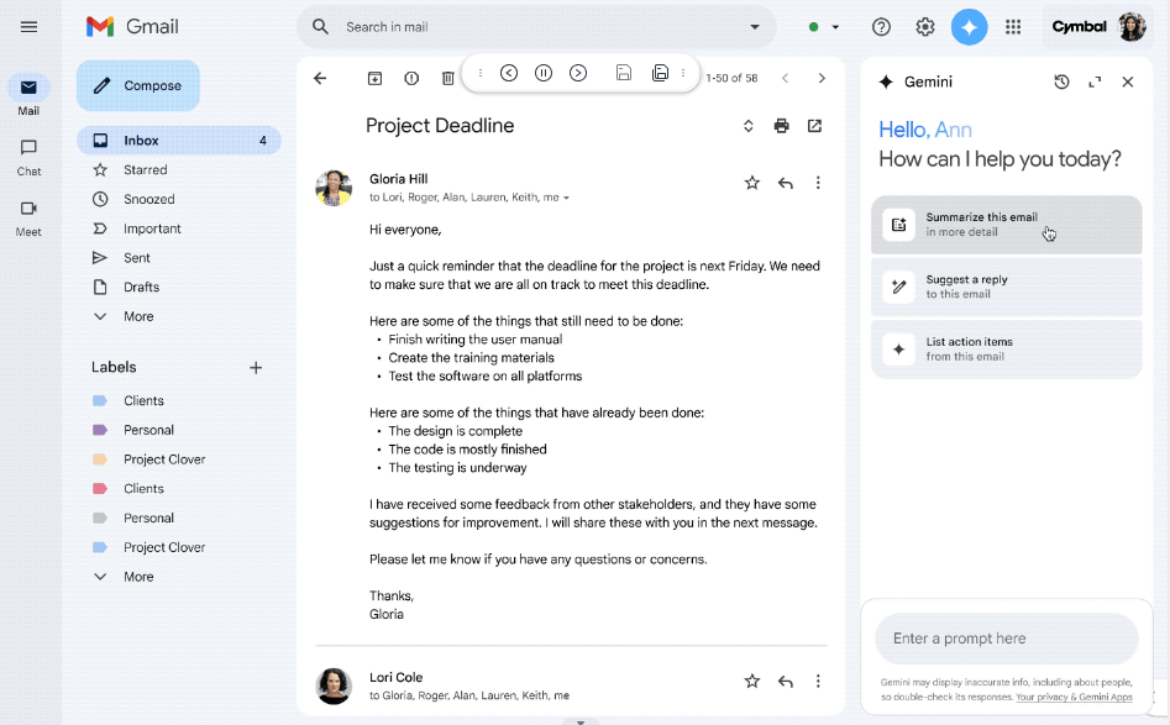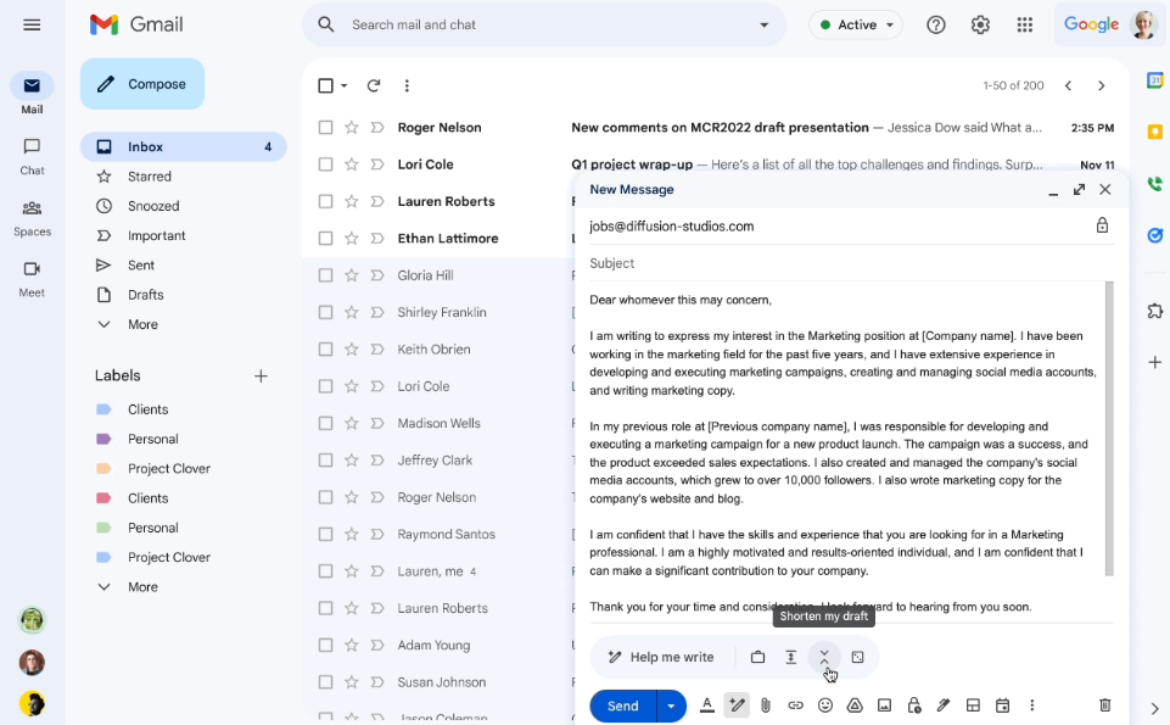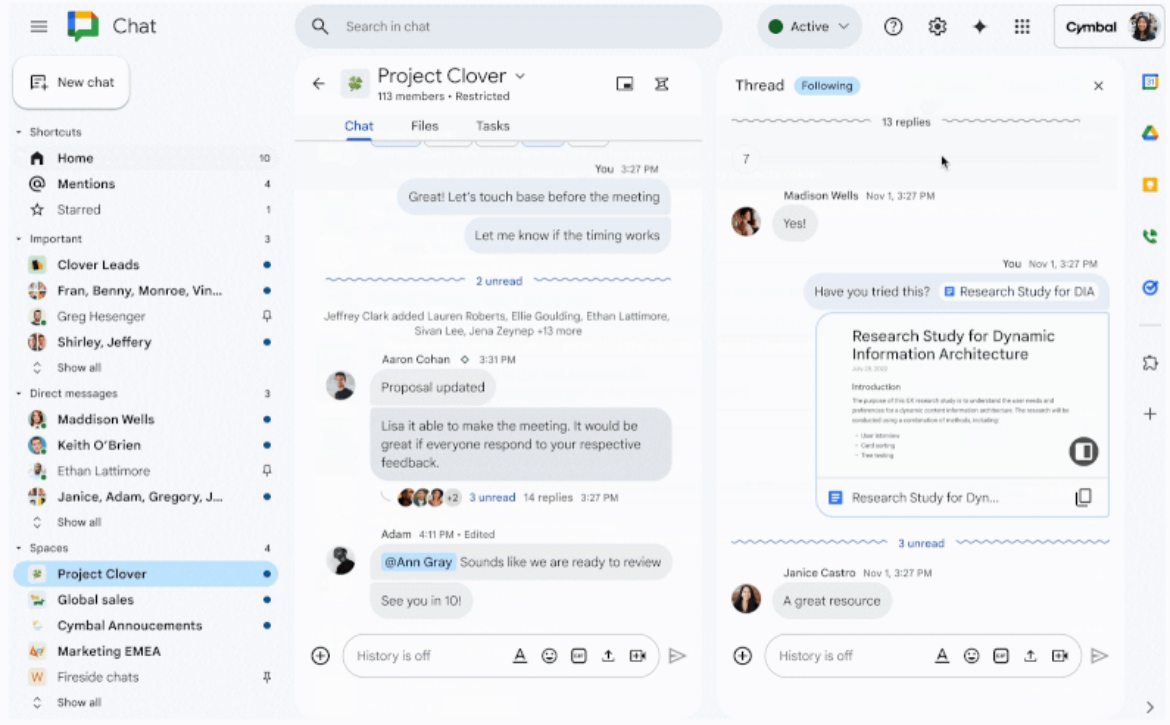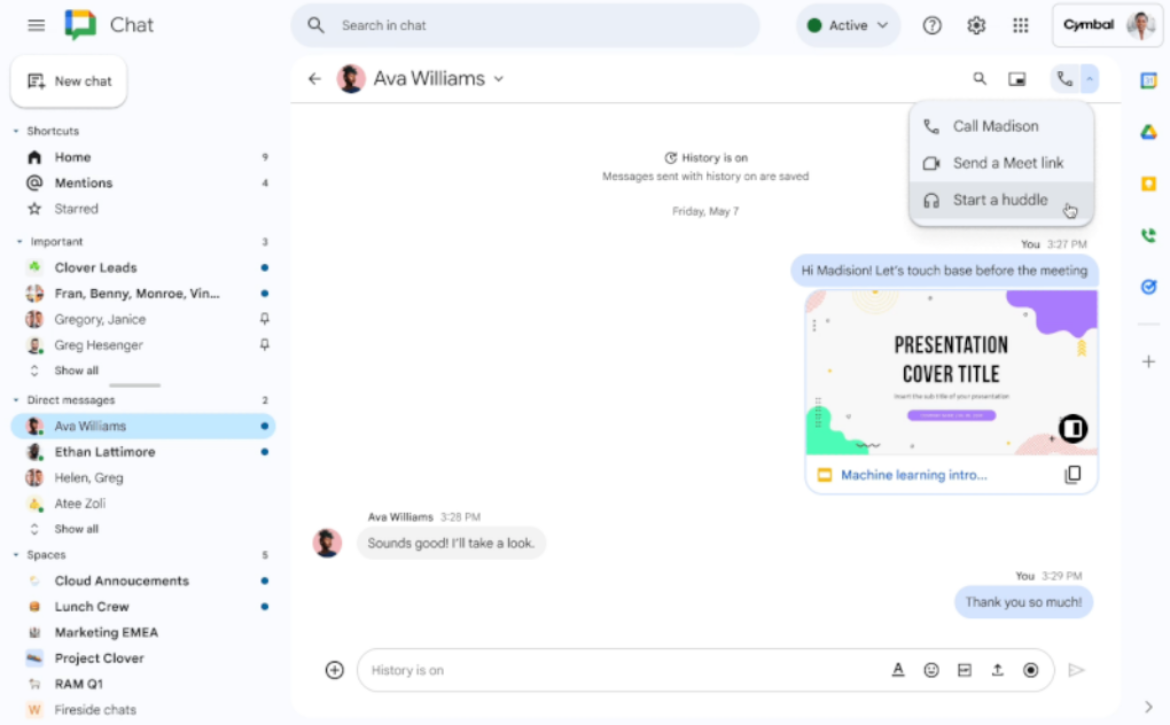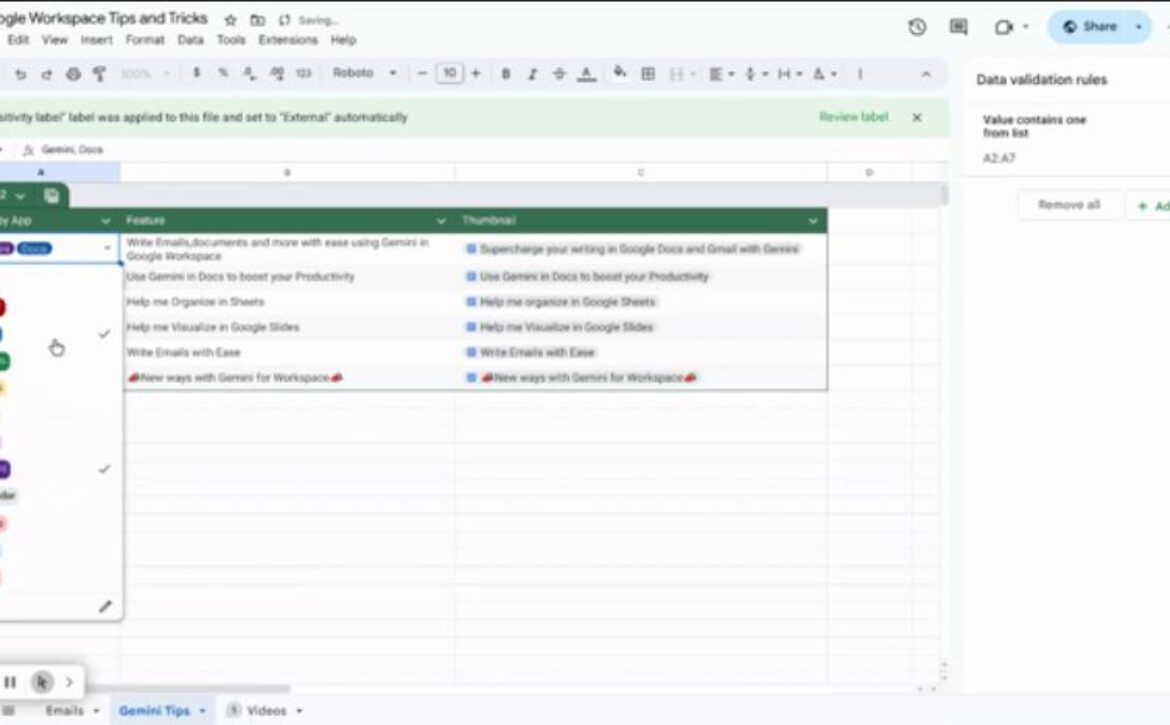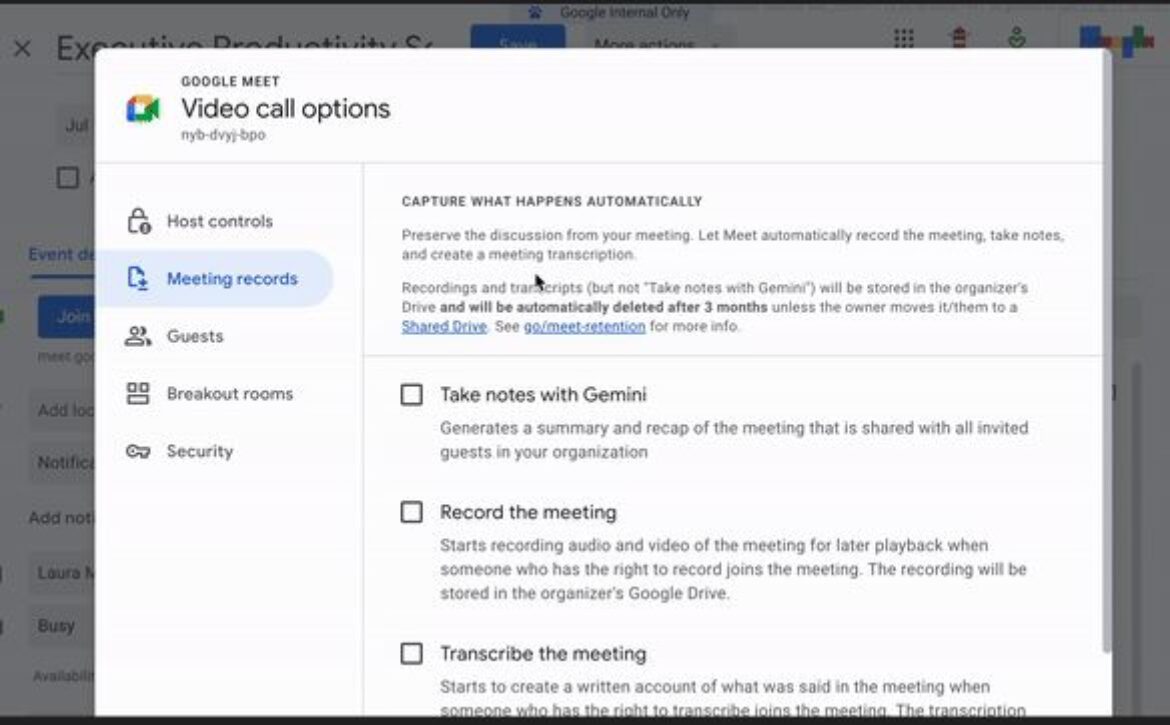Top Google Keep Tips to Maximize Your Productivity
Google Keep is a versatile and powerful tool that helps you capture ideas, make lists, and keep track of important information. As a Digisoft Google Workspace Premier Partner, we’re excited to share some top tips to help you get the most out of Google Keep. Whether you’re using it for personal reminders or team collaboration, these tips will enhance your productivity and organization.
Labels and colors in Google Keep help you categorize and prioritize your notes quickly. Using a color-coding system can make it easier to visually distinguish between different types of notes, while labels provide an additional layer of organization.
How to Use Labels and Colors:
- Add Labels: Open a note, click on the “Label” icon, and add relevant labels.
- Change Colors: Click the “Color Palette” icon on a note and select a color.
Google Keep allows you to set time-based and location-based reminders, ensuring you never miss a task or appointment. Reminders can be synced with Google Calendar for seamless integration.
How to Set Reminders:
- Open a note and click on the “Reminder” icon.
- Choose between “Time” or “Place” and set your reminder details.
- Save the reminder.
Google Keep makes collaboration easy by allowing you to share notes with others. This is perfect for team projects, shared shopping lists, or planning events with friends and family.
How to Share Notes:
- Open the note you want to share.
- Click the “Collaborator” icon and add the email addresses of your collaborators.
- Save your changes.
When you’re on the go and need to capture a quick thought, use Google Keep’s voice memo feature. Your spoken words will be transcribed into text, making it easy to review and organize later.
How to Record Voice Memos:
- Open Google Keep on your mobile device.
- Tap the microphone icon and start speaking.
- Your voice memo will be saved as a note with the transcription.
Keep important notes at the top of your list by pinning them. This ensures that your most crucial information is always easily accessible.
How to Pin Notes:
- Open the note you want to pin.
- Click the “Pin” icon at the top of the note.
Enhance your Google Keep experience with Chrome extensions and Google Workspace add-ons. These tools can help you clip web content directly into Keep, integrate with other Google Workspace apps, and more.
Recommended Extensions:
- Google Keep Chrome Extension: Clip text, images, and links from the web directly to Keep.
- Google Workspace Add-ons: Integrate Keep with Google Docs and Google Slides for seamless productivity.
Need to turn your notes into a more formal document? Google Keep allows you to easily export your notes to Google Docs, where you can further edit and format them.
How to Convert Notes to Google Docs:
- Open the note you want to export.
- Click on the “More” icon (three dots) and select “Copy to Google Docs.”
- The note will be copied to a new Google Doc.