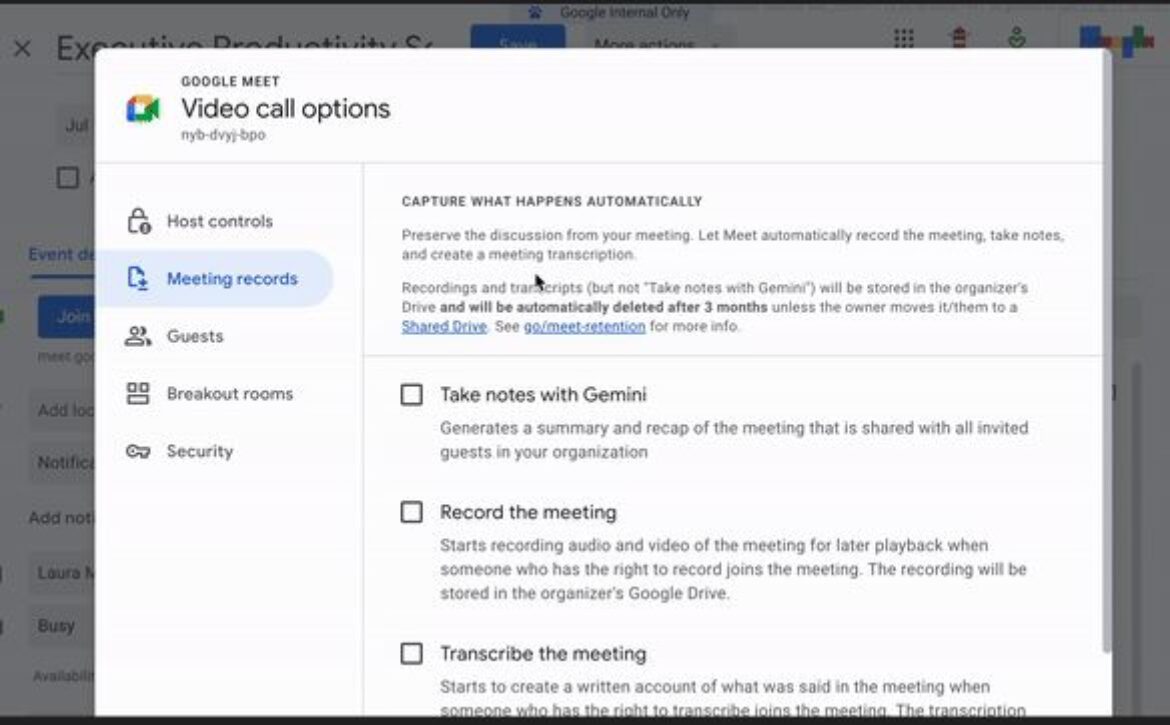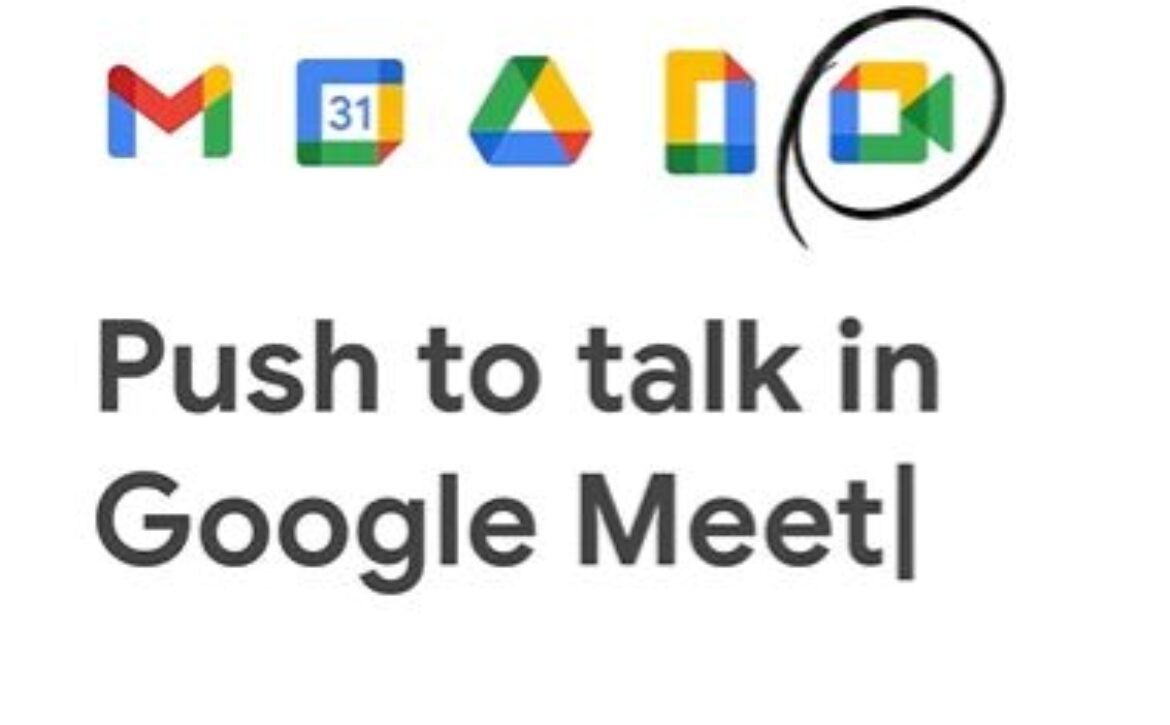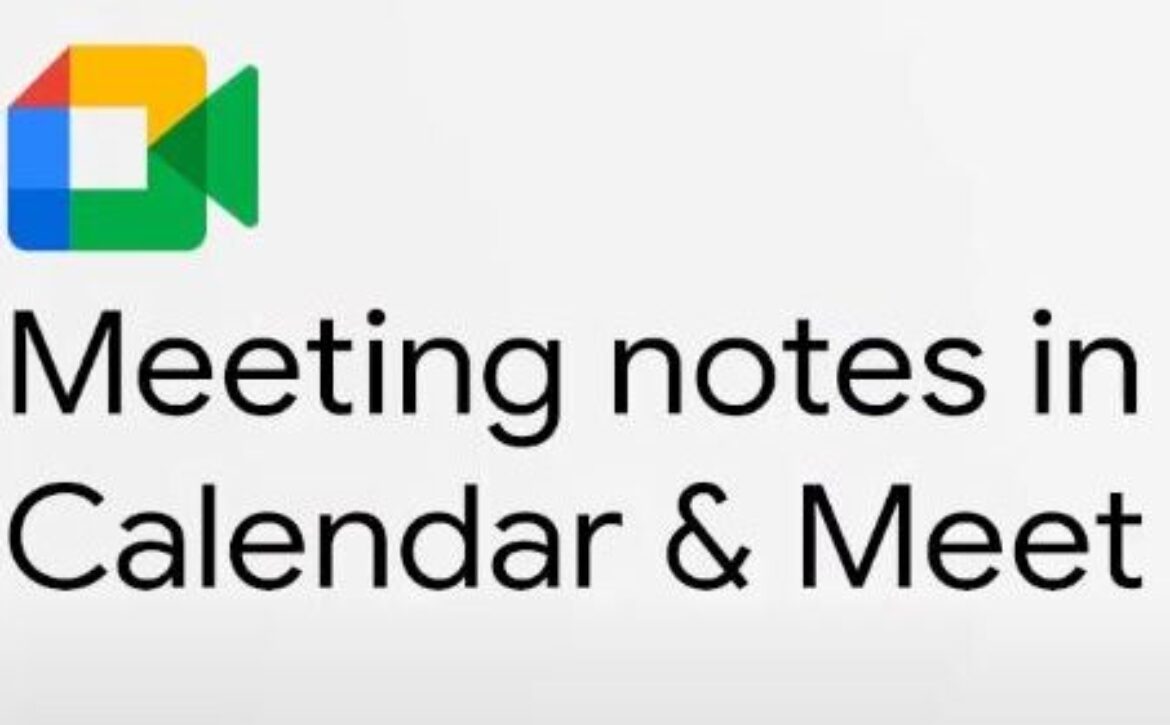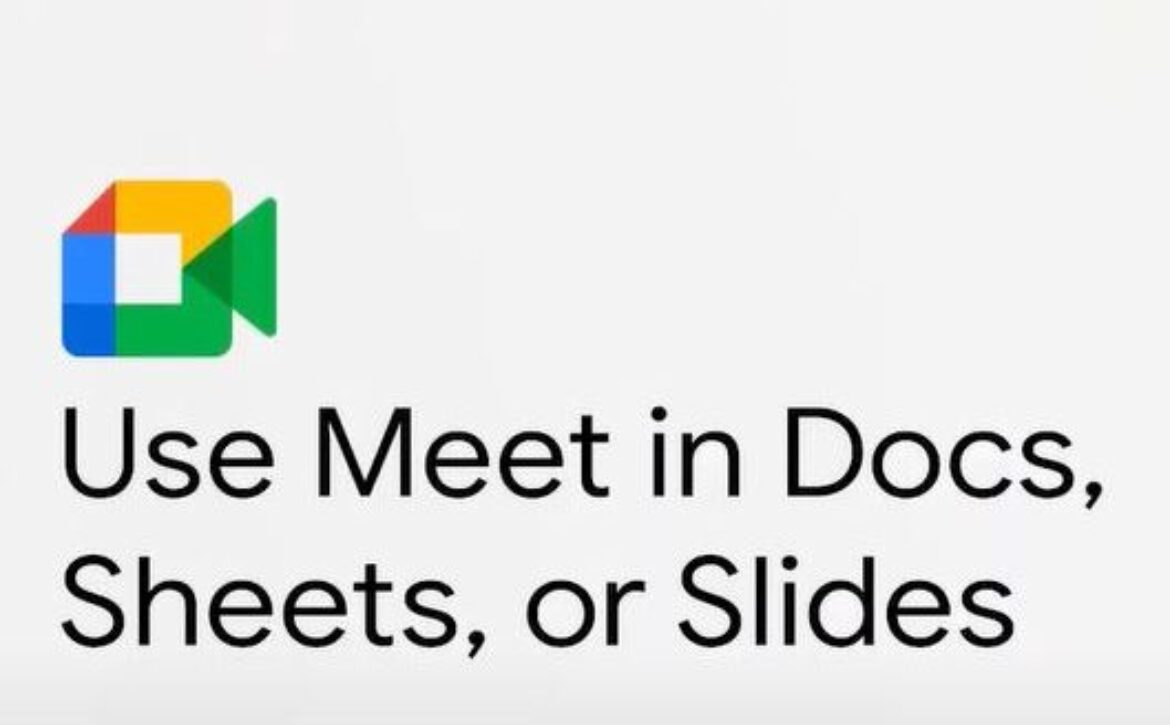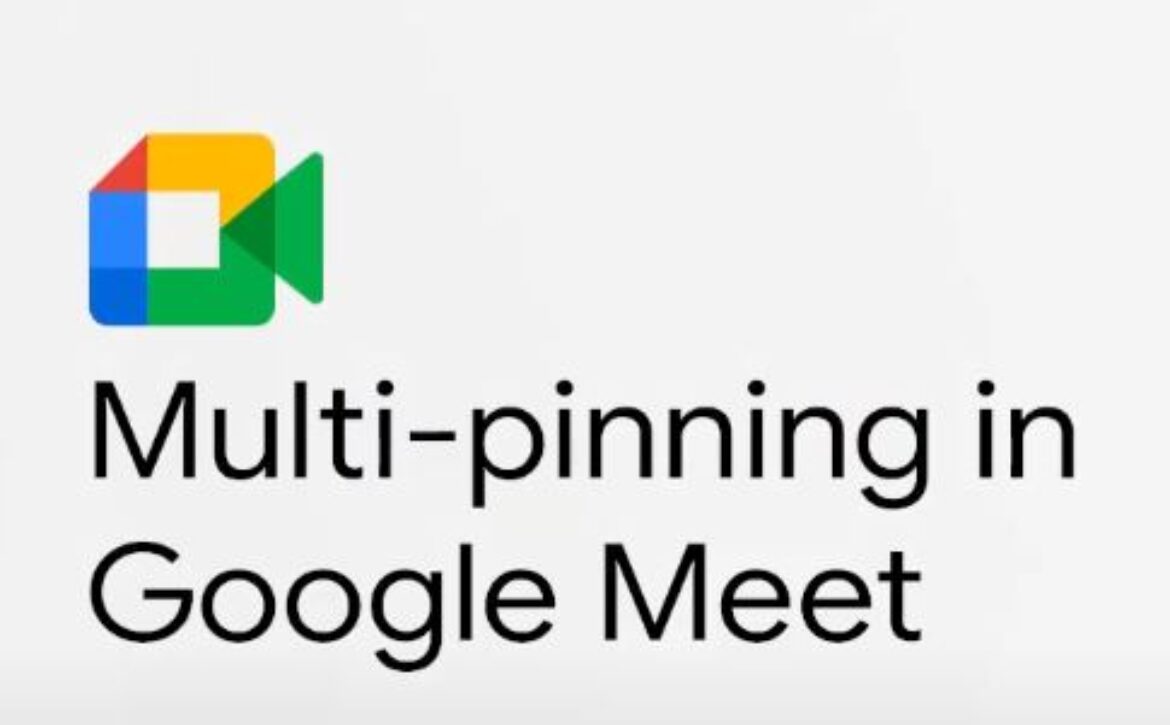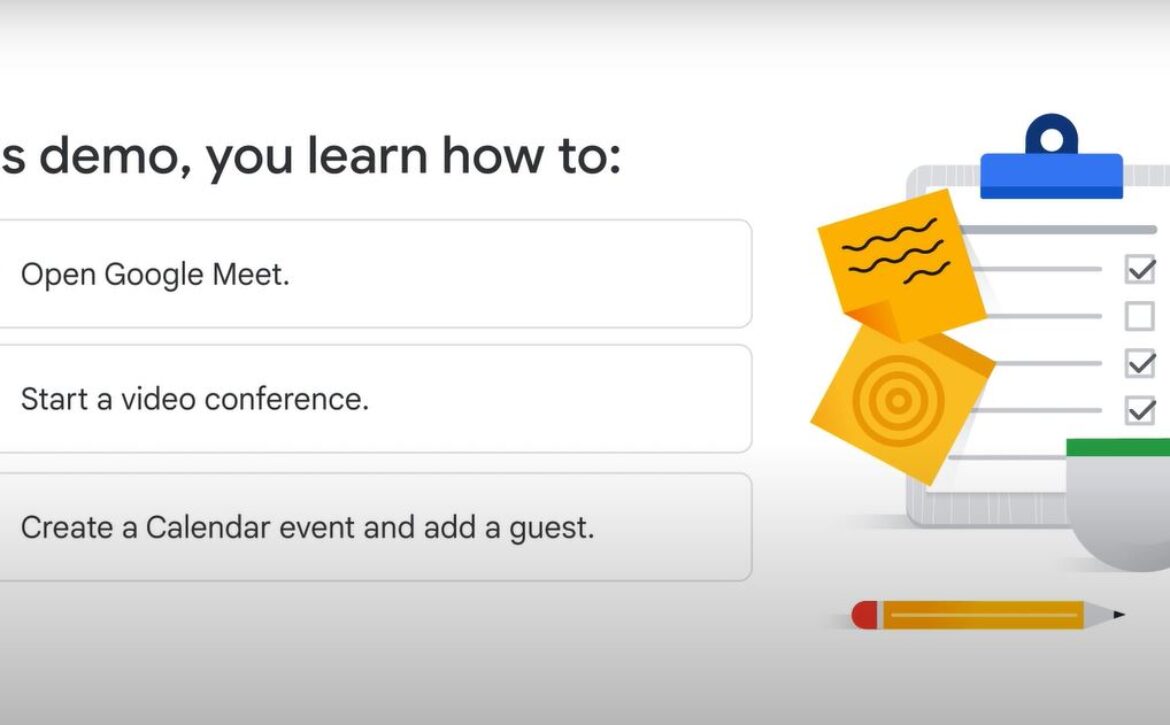Essential Google Meet Tips for Productive Virtual Meetings
Google Meet is a powerful video conferencing tool that enables seamless virtual meetings and collaboration. As a Digisoft Google Workspace Premier Partner, we’re excited to share essential tips to help you make the most of Google Meet. Whether you’re hosting a team meeting, a webinar, or a virtual event, these tips will enhance your experience and productivity.
Scheduling your Google Meet sessions with Google Calendar ensures that all participants receive an invitation and have easy access to the meeting link.
How to Schedule a Meeting:
- Open Google Calendar.
- Click on “Create” in the top left corner.
- Fill in the event details (title, date, time).
- Click on “Add Google Meet video conferencing.”
- Add guests by entering their email addresses.
- Click “Save” and send the invitation.
Meeting codes provide a quick way to join meetings without navigating through invites or links.
How to Use Meeting Codes:
- Go to meet.google.com.
- Click on “Join or start a meeting.”
- Enter the meeting code provided by the host.
- Click “Continue” to join the meeting.
Enable captions during your Google Meet sessions to make meetings more accessible and ensure everyone understands the conversation.
How to Enable Captions:
- During a Google Meet session, click on the “Turn on captions” button at the bottom of the screen.
- Captions will appear in real-time as participants speak.
Sharing your screen is essential for presentations, demonstrations, and collaborative work.
How to Share Your Screen:
- During a Google Meet session, click on the “Present now” button at the bottom of the screen.
- Choose to present your entire screen, a window, or a specific tab.
- Select the screen or window you want to share and click “Share.”
Breakout rooms allow you to split your meeting into smaller groups for discussions and collaborative tasks.
How to Use Breakout Rooms:
- During a Google Meet session, click on the “Activities” icon (shapes icon) at the bottom right.
- Select “Breakout rooms.”
- Choose the number of rooms and assign participants manually or automatically.
- Click “Open rooms” to start the breakout sessions.
Recording meetings can be useful for future reference, training, or sharing with those who couldn’t attend.
How to Record a Meeting:
- During a Google Meet session, click on the “More options” icon (three vertical dots) at the bottom right.
- Select “Record meeting.”
- Click “Start recording” and confirm.
- The recording will automatically be saved to the host’s Google Drive after the meeting.
The chat feature in Google Meet allows participants to share messages, links, and resources without interrupting the flow of the meeting.
How to Use the Chat Feature:
- During a Google Meet session, click on the “Chat” icon at the bottom right.
- Type your message in the chat box and press “Enter” to send.
Managing audio is crucial in large meetings to prevent background noise and distractions.
How to Mute and Unmute Participants:
- During a Google Meet session, click on the “People” icon at the bottom right.
- Click on the microphone icon next to the participant’s name to mute or unmute them.
Virtual backgrounds can help maintain privacy and create a professional appearance.
How to Use Virtual Backgrounds:
- Before joining a meeting, click on the “Change background” icon at the bottom right of your video preview.
- Select a pre-set background or upload your own image.
- Click “Join now” to enter the meeting with your selected background.
Integrate Google Meet with tools like Google Drive, Docs, and Sheets to enhance collaboration and productivity during meetings.
How to Integrate with Google Workspace Tools:
- Share files directly from Google Drive within the Google Meet chat.
- Collaborate on Google Docs, Sheets, and Slides by sharing your screen or sending links in the chat.
- Use Google Calendar to schedule and keep track of all your Google Meet sessions.