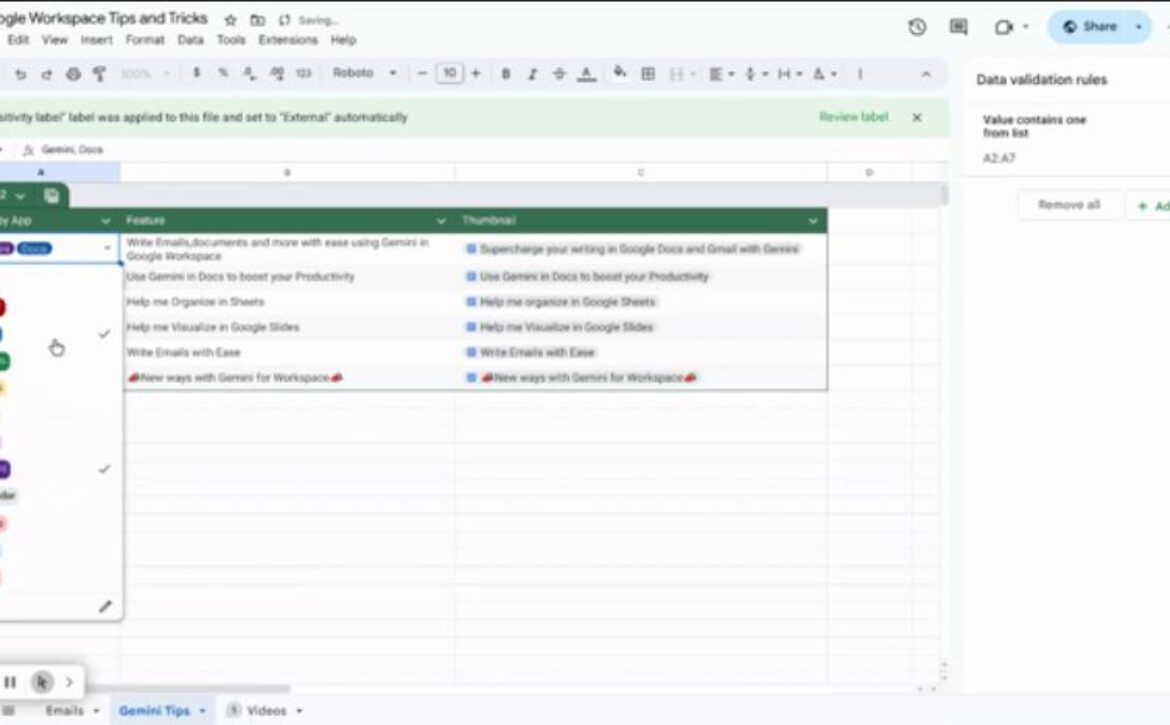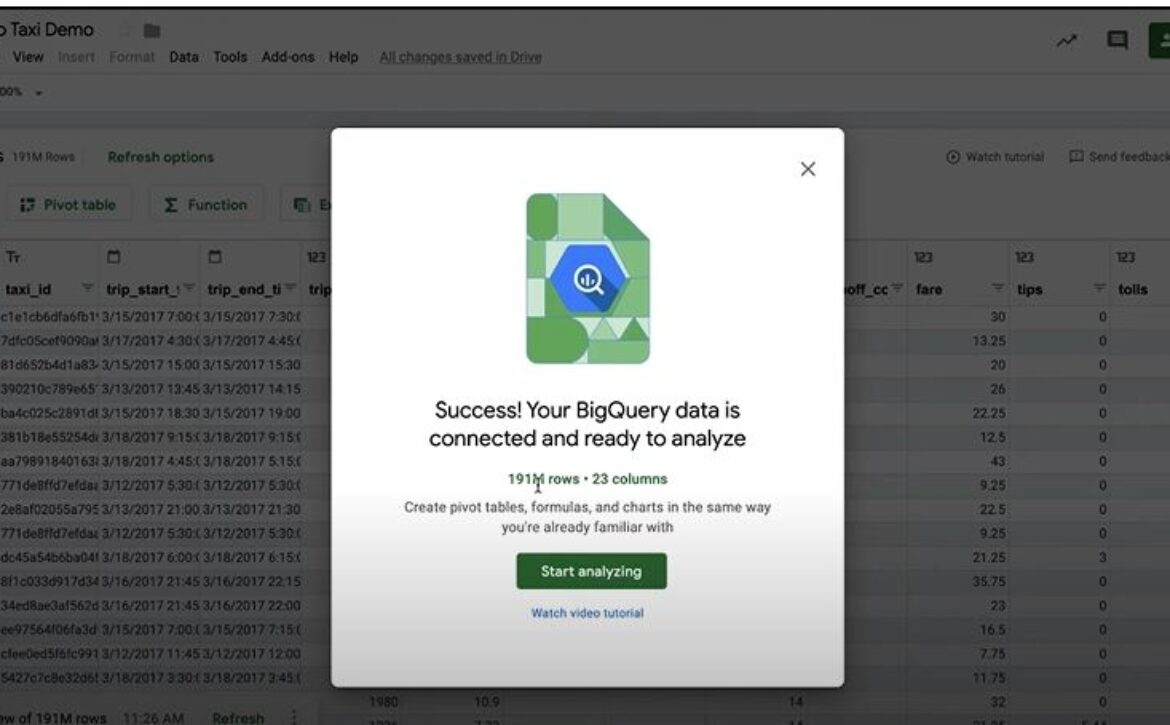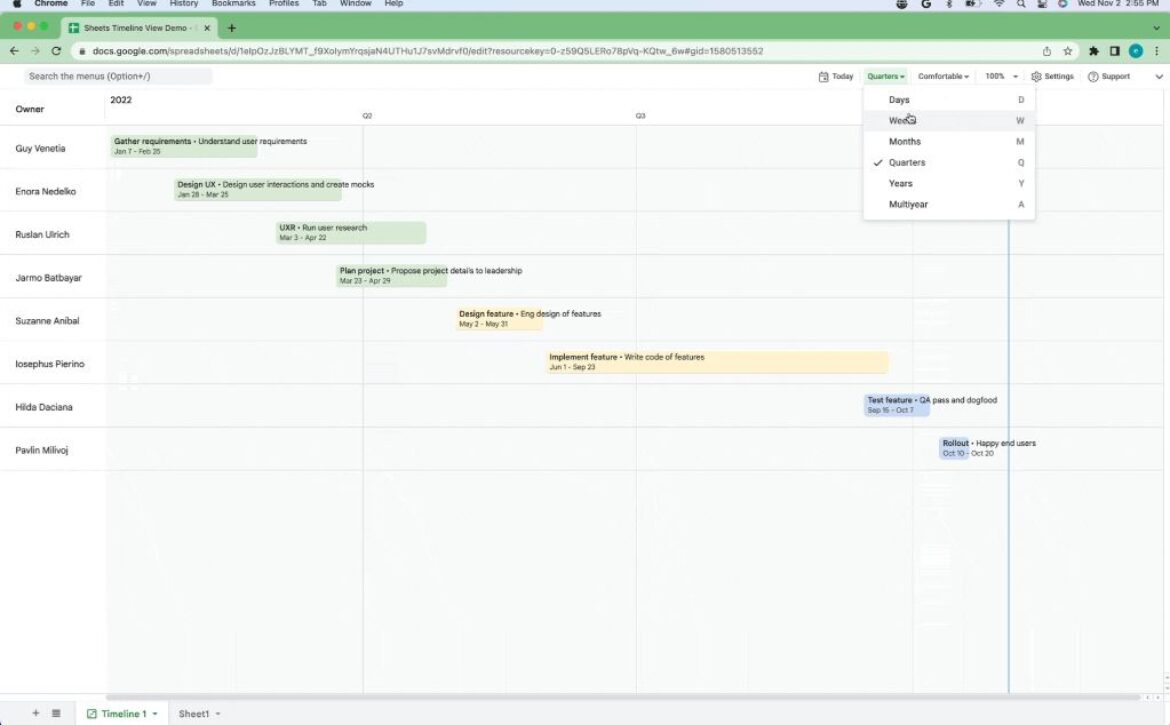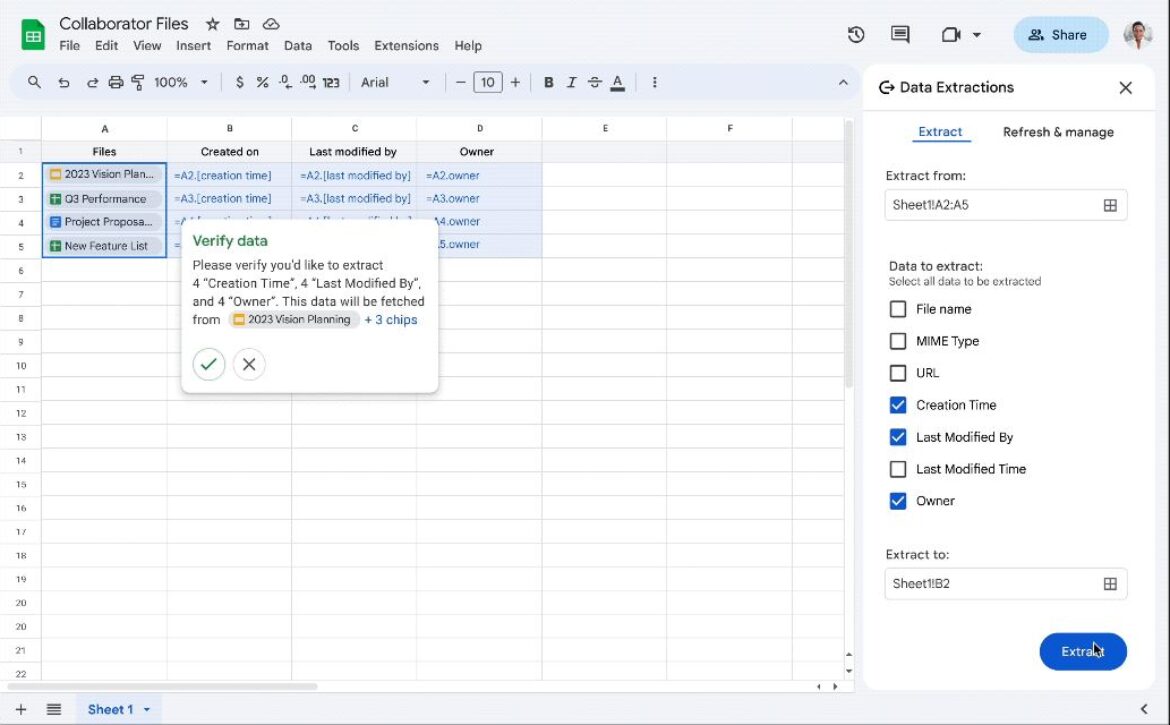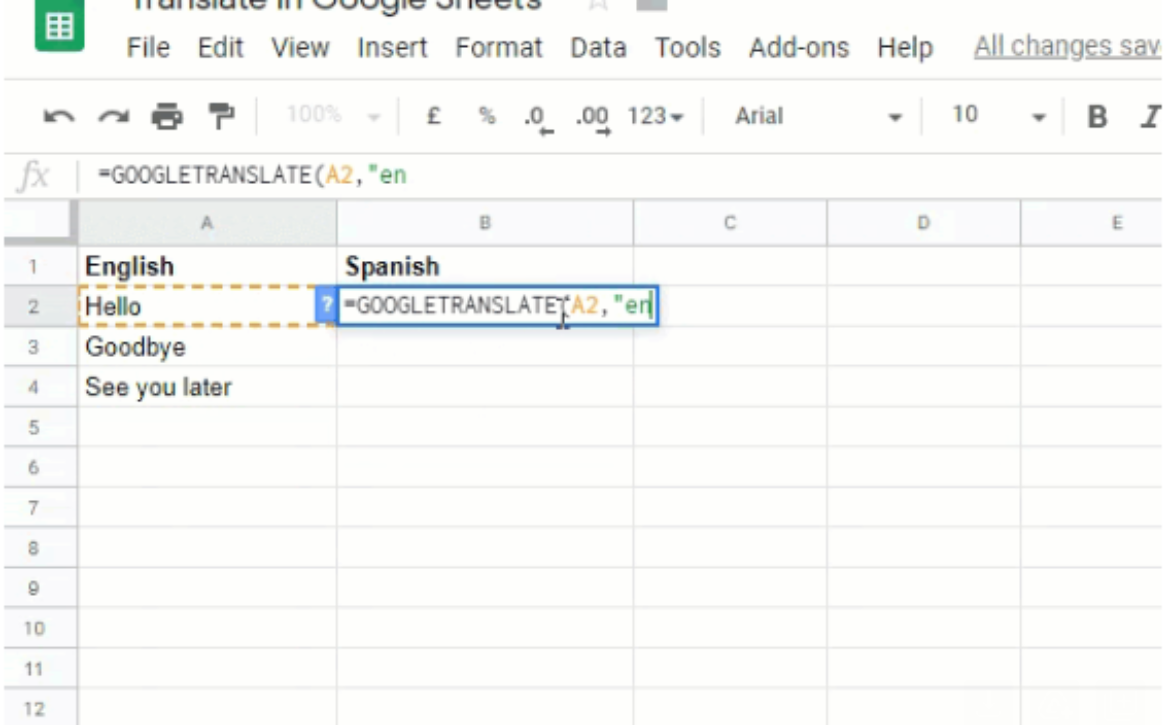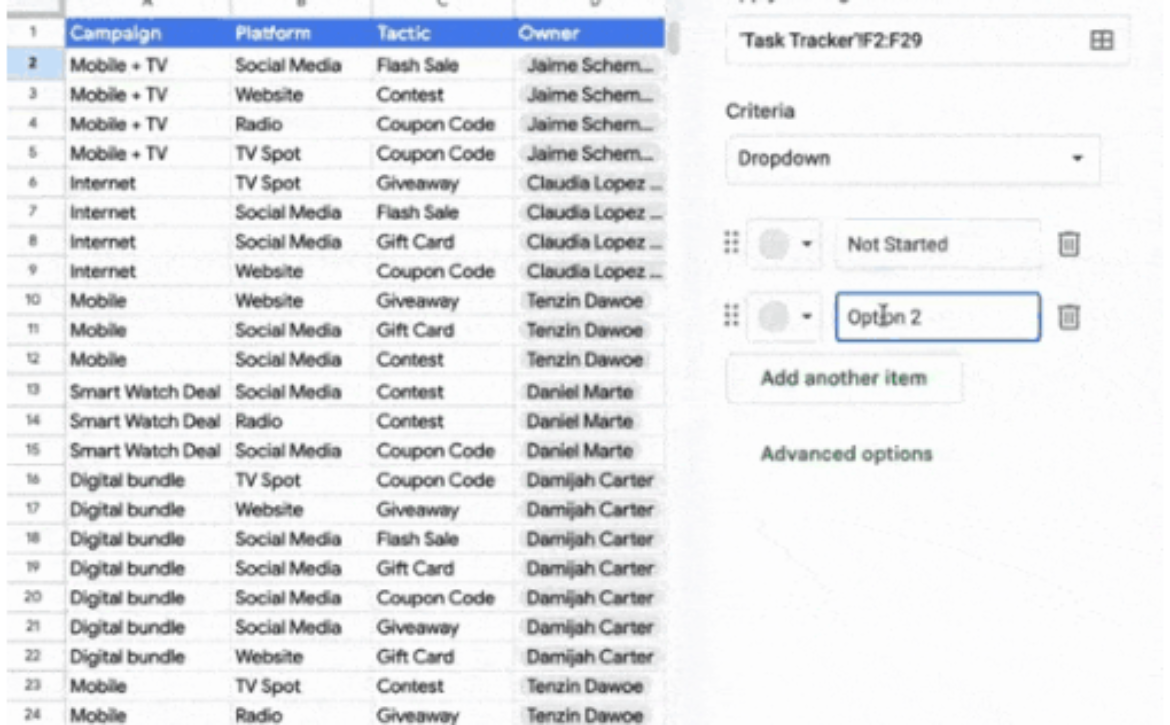Top Google Sheets Tips to Enhance Your Productivity
Google Sheets is a powerful tool for data analysis, organization, and collaboration. As a Digisoft Google Workspace Premier Partner, we’re excited to share some essential tips to help you make the most of Google Sheets. Whether you’re a beginner or an advanced user, these tips will enhance your productivity and efficiency.
Using keyboard shortcuts can significantly speed up your workflow in Google Sheets. Here are some of the most useful shortcuts:
- Ctrl + C : Copy
- Ctrl + V : Paste
- Ctrl + Z : Undo
- Ctrl + Shift + V : Paste values only
- Ctrl + / : Display all shortcuts
Conditional formatting allows you to automatically format cells based on their values. This is particularly useful for highlighting important data or spotting trends.
How to Apply Conditional Formatting:
- Select the cells you want to format.
- Go to Format > Conditional formatting.
- Set your criteria and choose a formatting style.
- Click “Done” to apply.
Data validation ensures that users enter specific types of data into cells, helping to maintain data integrity. You can restrict input to certain ranges, dates, or custom formulas.
How to Set Up Data Validation:
- Select the cells you want to validate.
- Go to Data > Data validation.
- Choose your criteria (e.g., number, text, date).
- Set validation parameters and save.
Google Sheets add-ons can extend the functionality of your spreadsheets. From advanced data analysis to project management, there’s an add-on for almost every need.
Recommended Add-ons:
- Supermetrics: For data import and analysis.
- Power Tools: For advanced data manipulation.
- Yet Another Mail Merge: For email campaigns.
Pivot tables are a powerful feature that allows you to summarize large data sets quickly. They help in analyzing data trends and making informed decisions.
How to Create a Pivot Table:
- Select your data range.
- Go to Data > Pivot table.
- Configure rows, columns, values, and filters.
- Customize as needed.
Google Sheets offers a variety of templates for budgeting, project management, invoicing, and more. Using these templates can save time and ensure consistency.
How to Access Templates:
- Open Google Sheets.
- Click on Template gallery.
- Browse and select a template that fits your needs.
Google Sheets allows multiple users to collaborate on a document in real-time. You can share your spreadsheet with team members and work together seamlessly.
How to Share and Collaborate:
- Click the “Share” button in the top-right corner.
- Enter the email addresses of your collaborators.
- Set their permission levels (view, comment, edit).
- Click “Send.”
The Explore feature in Google Sheets uses machine learning to provide insights and suggestions based on your data. It can automatically generate charts, pivot tables, and answers to your data questions.
How to Use Explore:
- Click the Explore icon in the bottom-right corner.
- Type your question or select a suggestion.
- Review the generated insights and charts.