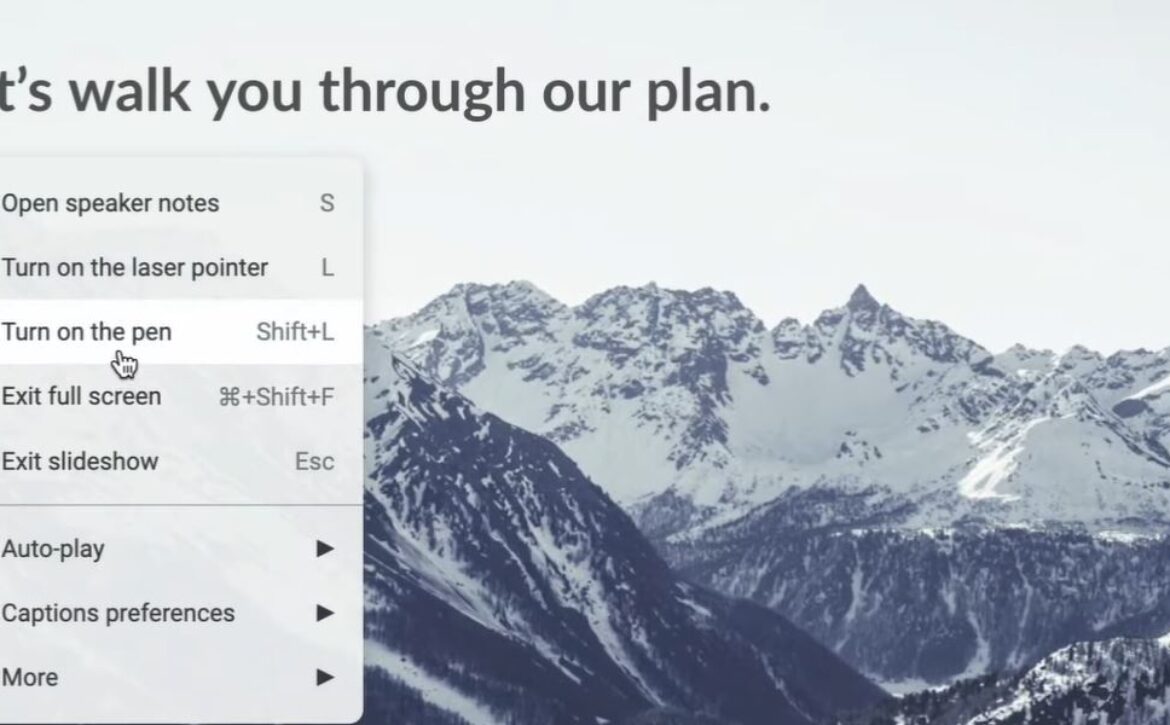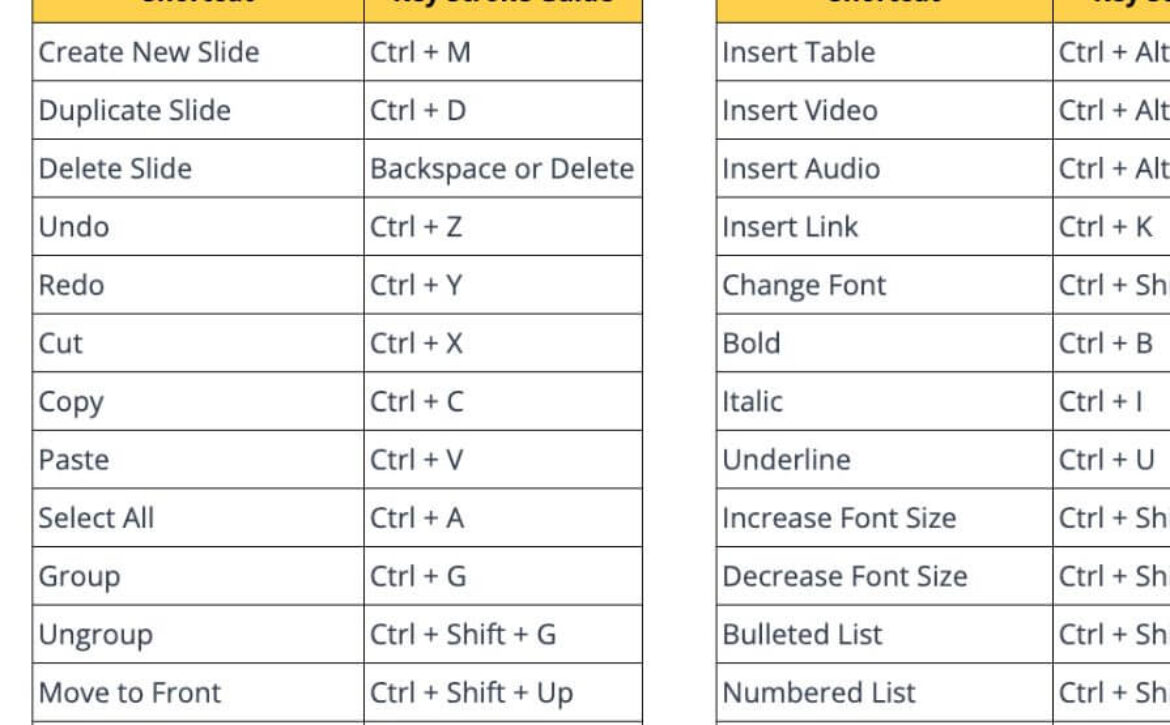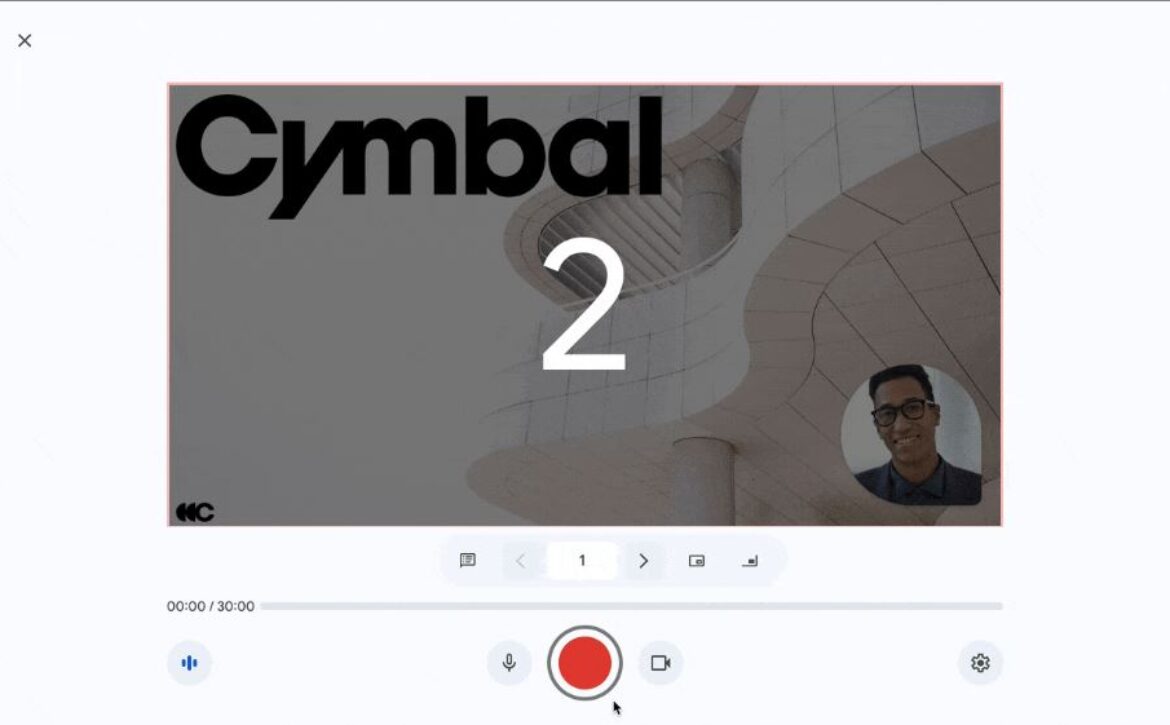Essential Google Slides Tips for Creating Engaging Presentations
Google Slides is a versatile presentation tool that allows you to create professional and visually appealing presentations with ease. As a Digisoft Google Workspace Premier Partner, we’re excited to share some top tips to help you maximize the potential of Google Slides. Whether you’re presenting for business, education, or personal projects, these tips will enhance your presentations and boost your productivity.
Google Slides offers a variety of templates to kickstart your presentation. Using a template can save time and ensure a professional design from the start.
How to Use Templates:
- Open Google Slides.
- Click on “Template Gallery” in the top right corner.
- Browse through the available templates and select one that fits your needs.
- Customize the template with your content and branding.
Master Slides allow you to maintain a consistent design throughout your presentation. You can set global styles for fonts, colors, and layouts.
How to Use Master Slides:
- Open your Google Slides presentation.
- Click on “View” > “Master.”
- Edit the Master Slide to set your desired styles and layouts.
- Apply these changes to all slides in your presentation.
Enhance your slides with multimedia elements such as images, videos, and audio. These elements can make your presentation more engaging and dynamic.
How to Add Multimedia:
- Click on “Insert” in the top menu.
- Choose the type of media you want to add (Image, Video, Audio).
- Select the file from your computer or Google Drive.
- Adjust the size and position of the media on your slide.
Transitions and animations can add a professional touch to your presentation. Use them sparingly to avoid overwhelming your audience.
How to Add Transitions and Animations:
- Select the slide or element you want to animate.
- Click on “Transition” in the top menu.
- Choose a transition effect for the slide.
- Click on “Add animation” to animate individual elements.
- Customize the animation settings (duration, start condition).
Google Slides allows multiple users to collaborate on a presentation simultaneously. Share your presentation with colleagues and work together in real-time.
How to Collaborate:
- Click on the “Share” button in the top right corner.
- Enter the email addresses of your collaborators.
- Set the permission level (view, comment, edit).
- Click “Send” to invite collaborators.
Speaker notes are a great way to keep track of important points you want to mention during your presentation. They are visible only to you while presenting.
How to Use Speaker Notes:
- Click on “View” > “Show speaker notes.”
- Type your notes in the panel below each slide.
- During your presentation, use “Presenter view” to see your notes.
Enhance your Google Slides experience with add-ons. These tools can provide additional functionalities such as advanced design options, diagramming tools, and more.
How to Add Add-Ons:
- Click on “Add-ons” in the top menu.
- Select “Get add-ons.”
- Browse and search for add-ons that suit your needs.
- Click on the add-on and follow the installation instructions.
Share your Google Slides presentation by publishing it to the web or embedding it in websites and blogs. This is useful for reaching a wider audience.
How to Publish and Embed:
- Click on “File” > “Publish to the web.”
- Choose the publishing settings and click “Publish.”
- Copy the provided link or embed code.
- Share the link or embed the presentation in your website or blog.