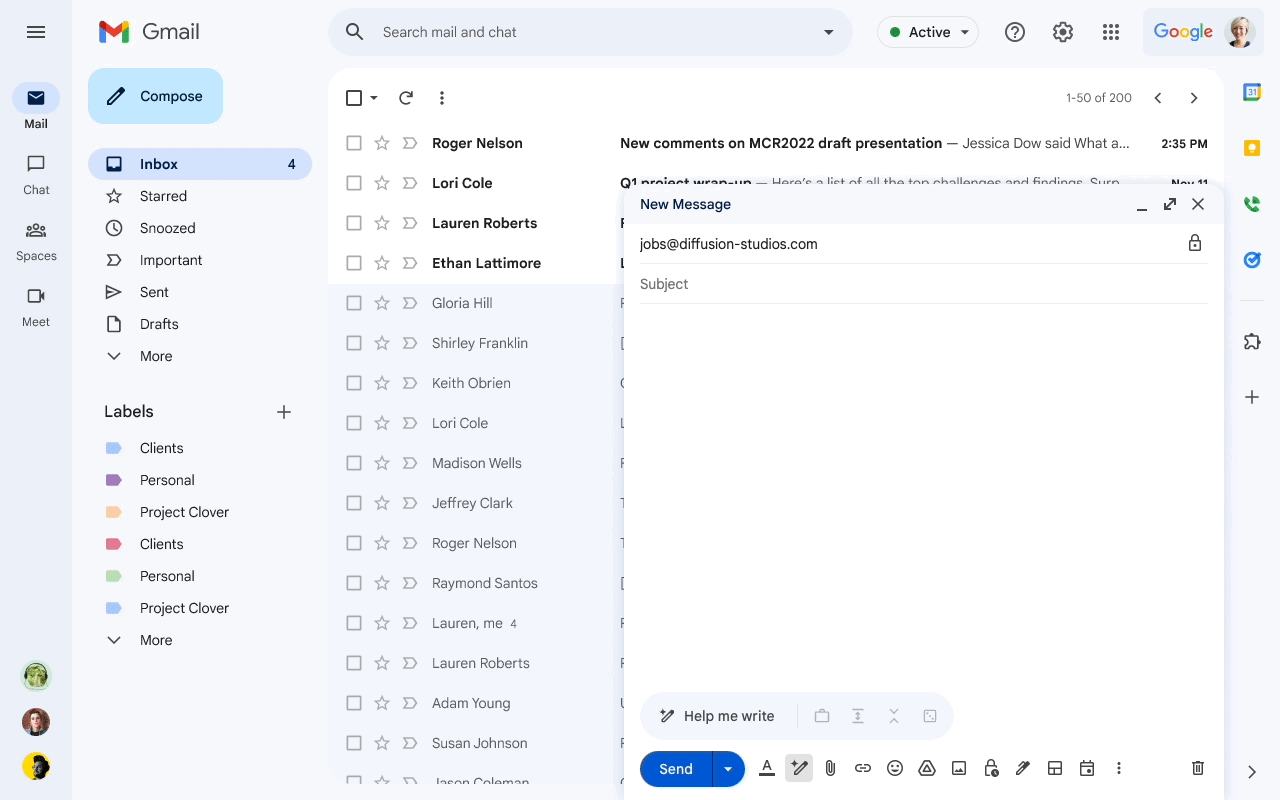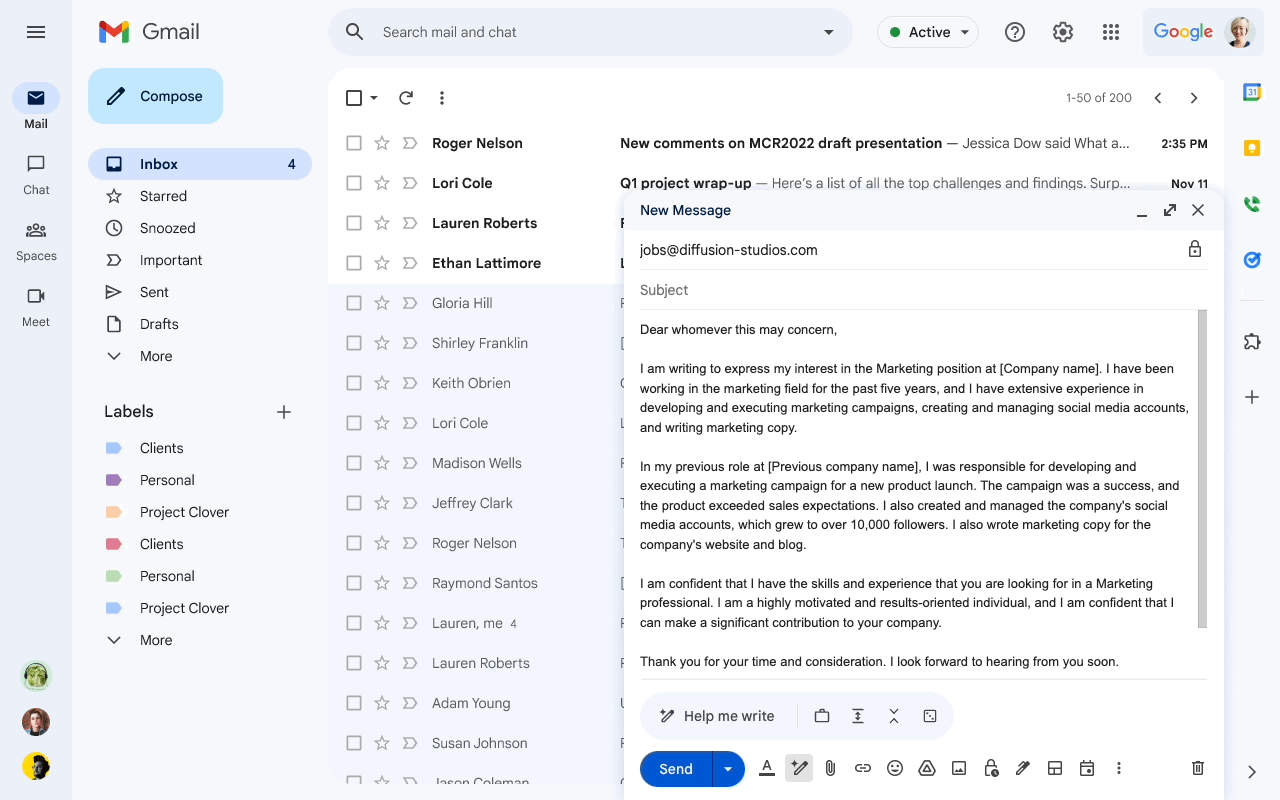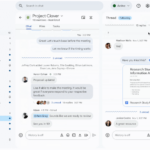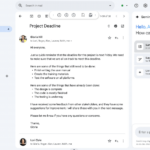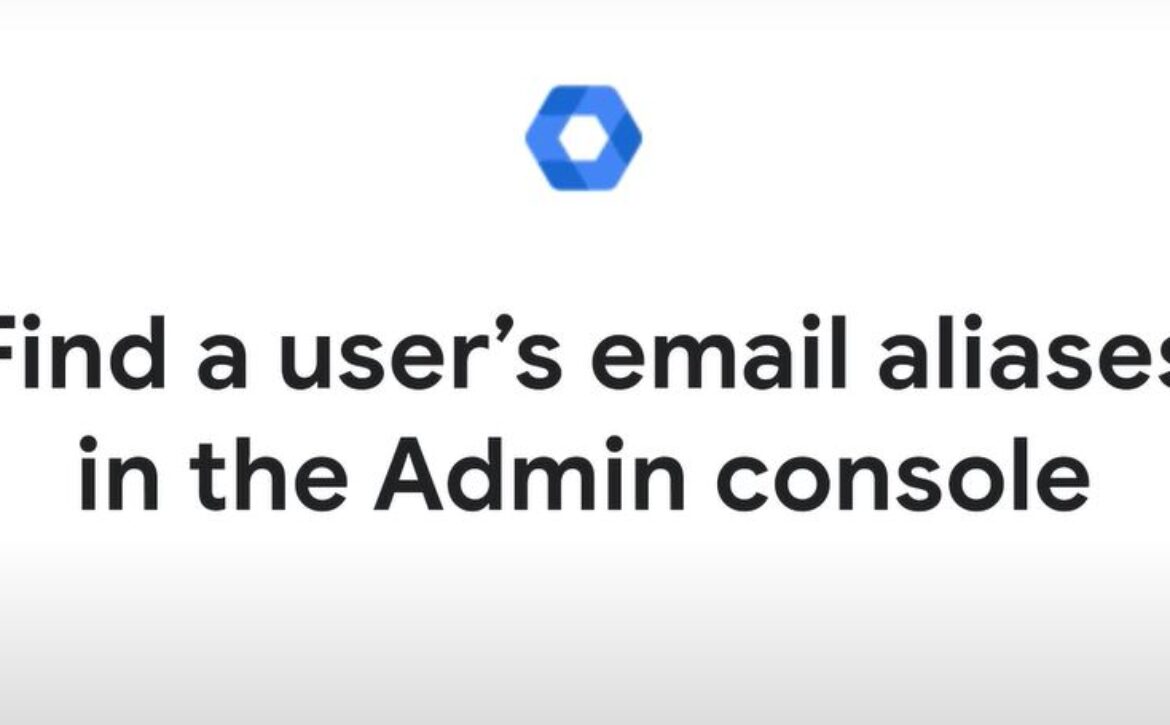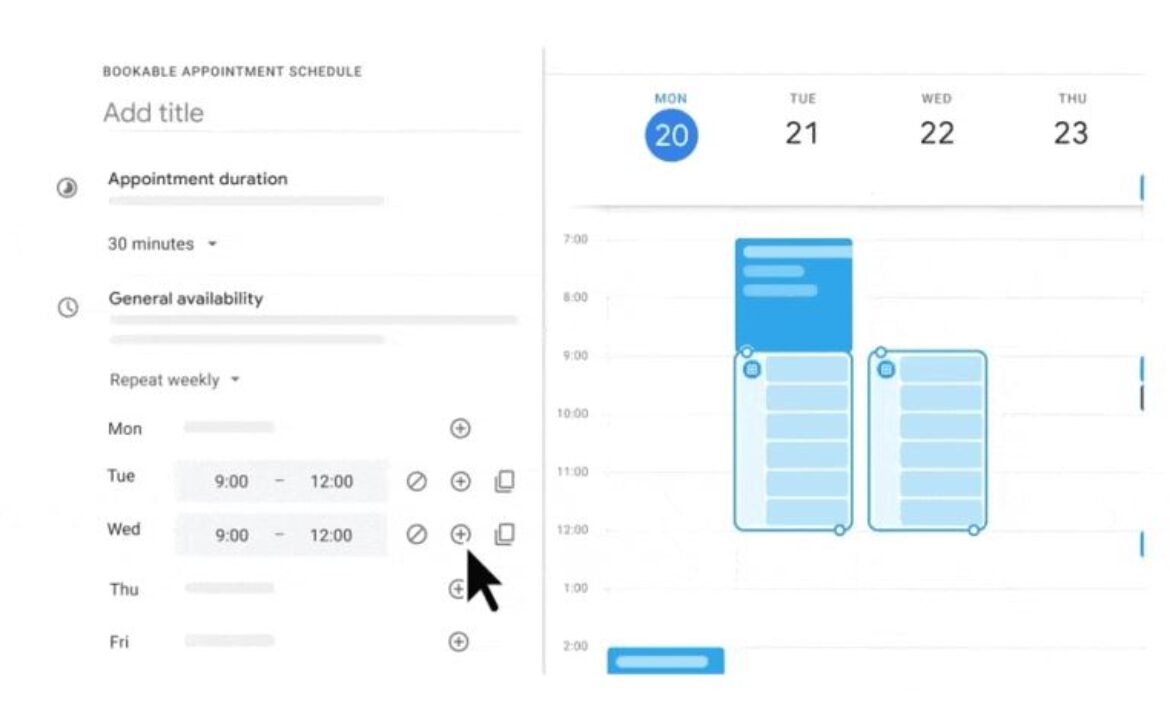Write a quick first draft in Docs
Use Gemini for Google Workspace to write a quick first draft.
Step 1. Open Help me write in Docs
- On your computer, open a Google Docs file.
- In the document, click where you want to write.
- On the left, click Help me write.
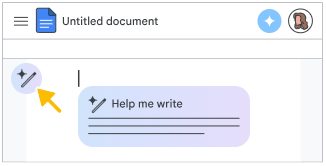
Step 2. Tell Gemini what you want to write
- Enter a prompt that contains your instructions. For example:
- Click Create.
Step 3. Review, refine & insert the response
- Review the response.
- Click Refine then choose how you want Gemini to change the content.
- When you’re finished, click Insert.
Write a new draft with Gemini in Gmail
- On your computer, open Gmail.
- At the top left, click Compose.
- You can also reply to an email thread.
- At the bottom left of the window, click Help me write.
- Enter a prompt. For example:
- “A thank you letter for my job interview”
- “A birthday invitation for my 5-year-old”
- “Ask my friend for restaurant recommendations in Toronto”
- Click Create.
- (Optional) After generating your draft, click:
- Recreate: Generate a new draft based on your prompt. After you create a new version of the draft, you can’t go back to the previous version.
- Refine: Revise the text in the draft.
- Formalize: Make the draft more formal.
- Elaborate: Add additional details to the draft.
- Shorten: Shorten the draft
- If your draft looks good, click Insert.
Tips:
- For better results, include:
- Recipient
- Topic
- Tone you want to express in your prompt
For example, “An apology to my child’s teacher for their absence.”
- To get a draft you like, it may take a few tries. To submit a different prompt:
- At the top right of the draft, tap Close
- Enter a new prompt
Refine a draft with Gemini in Gmail
- On your computer, open Gmail.
- At the top left, click Compose.
- You can also reply to an email thread or open an existing draft.
- Write your message.
- At the bottom left of the window, click Help me write (Labs).
- Choose an option from the menu:
- Polish: Refine your draft
- Formalize: Make the draft more formal.
- Elaborate: Add additional details to the draft.
- Shorten: Shorten the draft.
- (Optional) After refining your draft, click:
- Recreate: Generate a new draft. After you create a new version of the draft, you can’t go back to the previous version.
- Refine: Revise the text again.
- If your draft looks good, click Insert.
Give feedback about a draft
Gemini for Google Workspace is constantly learning and may not be able to support your request.
If the generated draft is inaccurate or looks unsafe, you can let us know by submitting feedback. Your feedback can help improve AI-assisted Workspace features and broader Google efforts in AI.
Because feedback may be human readable, please do not submit data that contains personal, confidential, or sensitive information.
- Below the generated text, click Good suggestion or Bad suggestion.
- To share detailed feedback, click Tell us more.
- To share general feedback, click Feedback
- Click Submit.